I get a lot of calls from people who have iCloud and Outlook and it seems about every quarter it will stop working. It also tends to be a problem with Outlook 2010 more than any other version.
I have found the solution that almost always works is the same.
- Close Outlook then Open iCloud control panel and signout
- Uninstall iCloud and restart
- Download the latest version of iCloud control panel for Windows, Install and restart
- Sign in with your Apple / iCloud id and checking the Mail, Contact and Calendar with Outlook, there should be about 7 steps to this process.
- After iCloud is signed in, open Outlook and you should be back in business.
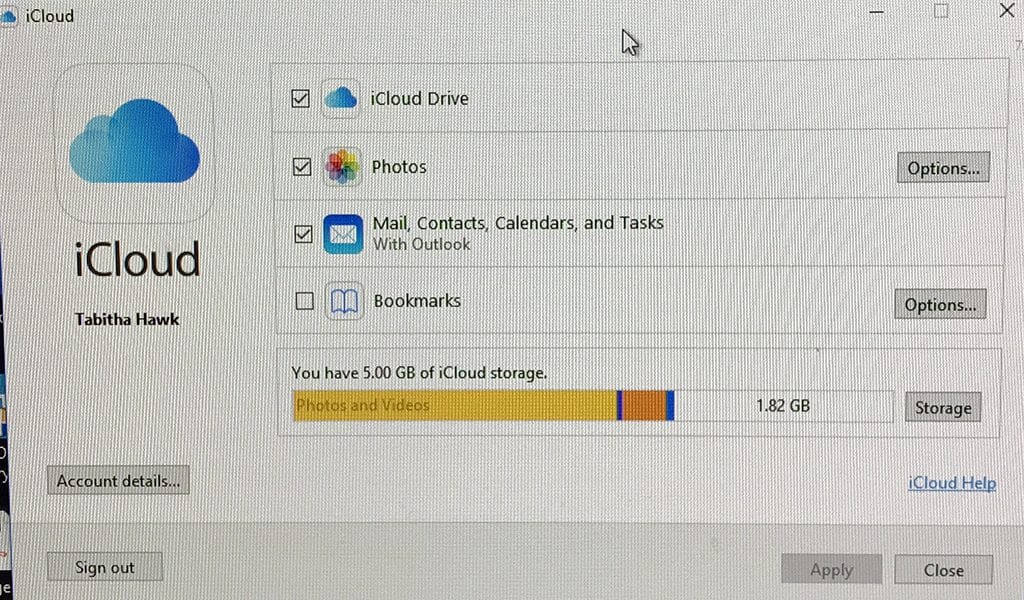 Less often I will see when an uninstall and reinstall won’t fix this problem and additional troubleshooting is needed.
Less often I will see when an uninstall and reinstall won’t fix this problem and additional troubleshooting is needed.
- Make sure that your PC meets the iCloud system requirements.
- Download iCloud for Windows.
- Sign in to iCloud for Windows with your Apple ID. If you don’t use iCloud for Windows, set up two-factor authentication and sign in to Outlook with your Apple ID user name and an app-specific password.
- Check the System Status page to see if there are any known issues affecting iCloud Mail, Contacts, or Calendars.
- Make sure the date and time settings on your device are correct.
- Make copies of your iCloud data.
Make sure that the iCloud Outlook Add-in is on
The iCloud Outlook Add-in transfers your content between iCloud and Outlook. Follow these steps to turn on the Add-in:
In Outlook 2010 and later:
- Select the File menu.
- Click Options in the left panel.
- Click Add-ins in the left panel of the Outlook Options window.
- Look at the list of add-ins in the Active Application Add-ins section.
- Select the iCloud Outlook Add-in.
In Outlook 2007:
- From the Tools menu, select Trust Center.
- Select Add-ins from the left column.
- Look at the list of add-ins in the Active Application Add-Ins section.
- Select the iCloud Outlook Add-in.
Make sure that iCloud isn’t your default account in Data Files
When iCloud is set as your default account in Data Files, your data won’t sync between your devices.
Outlook 2010 and later:
- Select File > Info > Account Settings > Data Files.
- If iCloud is listed as the default account in the Comments column, select a different account.
- Click Set as Default.
Outlook 2007:
- Select File > Data File Management > Data Files.
- If iCloud is listed as the default account in the Comments column, select a different account.
- Click Set as Default.
Restart your computer
Turn your computer off and back on.
Resolve Duplicates
- If you’re having trouble with duplicate calendars, we can help you remove them.
- And if you see duplicate contacts, we’ll help you remove them as well.
Check your log-in settings
If you have multiple Apple IDs that you use with iCloud, you might be logged in to iCloud for Windows with a different account than you are on your other devices. To check, open iCloud for Windows and compare it with your other devices.
iCloud features that work differently in Outlook
Some iCloud features in Outlook work differently than they do on your Apple device. Here are a few tips to help you use Outlook with iCloud for Windows.
Mail and Notes
- VIP Senders folders aren’t available in Outlook.
- Any mail rules that you create in Outlook aren’t available in the mail applications for your other devices or on iCloud.com.
- Signatures are saved locally to your device. You won’t see signatures you create in Outlook on your other devices.
Notes isn’t a separate application. Your notes are stored in a mail folder.
- You’ll find Notes that you create on your other devices in this folder.
- Notes that you post to this folder from Outlook won’t appear on your other devices, but you’ll see them on any other computer using Outlook and iCloud for Windows when you’re signed in with the same Apple ID.
- You can delete notes from this folder and they’ll be deleted from your other devices.
Contacts
- Outlook will only import the first contact in a vCard set.
- If you need to add a vCard set to Outlook, import the set directly into iCloud.com or OS X Contacts. We will bundle the entire set for you and add them as individuals to your Contacts.
Calendars
- When you add Calendar attachments to a Calendar entry in Outlook, you won’t see them in Calendar for iOS, Calendar for OS X Mountain Lion, or iCal. (or the other way around)
Reminders (Tasks)
Like Calendars and Contacts, you need to enter your Reminders in the iCloud section of Tasks in Outlook. If you don’t enter your Tasks into the iCloud section, they won’t transfer to iCloud.
