Windows 10 using the Photo Gallery program not the default Windows 10 app
To import photos from a camera, phone or other device, CD, or DVD
-
Make sure that your device is turned on and connected to your PC, or that the disc is inserted into your PC’s CD or DVD drive.
-
Open Photo Gallery.
-
Click the Home tab, and then click Import.
-
In the Import Photos and Videos dialog box, click the device that you want to use, and then click Import. If you’re importing from a CD or DVD, select the CD or DVD drive.
-
Click More options to select the options that you want to use, such as where to save the files and what format to use for the folder and file names.
-
Click one of the following two options: Review, organize and group items to import or Import all new items now.
Windows 8.1
-
Connect a phone, camera, storage card from your camera, or external drive to your PC.
-
Swipe in from the bottom edge to see the app commands.
(If you’re using a mouse, right-click within the app.) -
Tap or click Import.
Note
-
Import isn’t available if you’re looking at a single picture in full screen view.
-
If you have problems, see If the PC can’t find your device.
-
-
Tap or click the device you want to import from.
-
The app automatically searches for all photos and videos that it hasn’t imported before and selects them. You can also swipe down on or click each photo and video you want to import, or tap or click Select all.
-
Tap or click Import.
The photos and videos are saved in the Pictures folder in a subfolder named with the date (for example, 2013-09-10).
Windows 8
1. Connect your device using the cable with your Windows 8 PC. Wait for your PC to detect your iPhone or Camera You might see a notification with Trust option. Press Trust option to continue.
2. Open “The PC” and right-click on the iPhone device and then select “Import pictures and videos”.
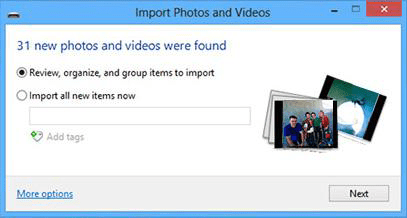
3. Select “Review, organize, and group items to import” option if you are transfer or importing images first time. Or click “Import all new items now” if you have already transferred photos from your iPhone. Click Next.
4. Click on “More Option” link to choose folders where you want import iPhone pictures and videos. Set folder for Pictures. click OK and then Next button.
5. Select the groups of photos you want to import, click the Import button.
Windows 7
To import pictures and videos from a digital camera
-
Connect the camera to your computer by using the camera’s USB cable.

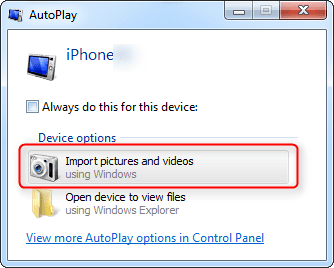
Connecting a camera to a computer with a USB cable -
Turn on the camera.
-
In the AutoPlay dialog box that appears, click Import pictures and videos using Windows.
-
(Optional) To tag the pictures, type a tag name in the Tag these pictures (optional) box.
By default, the folder name includes the date the pictures and videos are imported and the tag name.
-
Click Import.
A new window opens and shows the imported pictures and videos.
I personally Open “Windows Explorer” and right-click on the iPhone device and then select “Import pictures and videos”.
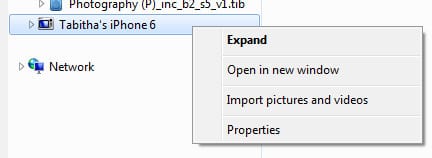
Notes
-
You can add descriptive tags to your pictures when you import them by typing them in the Tag these pictures (optional) box. You can also tag pictures or add additional tags after the pictures are imported to your computer. For more information, see Tag pictures so they’re easier to find.
-
You can change the settings that are used when importing pictures and videos, so your pictures and videos are named and organized in a way that works for you. For more information, see Change settings for importing pictures and videos.
-
Some devices are compatible with Device Stage. For compatible devices, Device Stage will open instead of AutoPlay when you connect the device to your computer and turn on the device. To import pictures or videos from the device, click the import link in Device Stage.
To import pictures from a device in Device Stage, the device must be compatible with Device Stage. This new feature allows you to import pictures and videos from some devices, as well as perform other device-related tasks.
Import photos and videos to your Windows PC from a iPhone
- Unlock your iOS device using your passcode.
- Make sure that your iOS device trusts the computer that you’re using to import your media to.
When you import photos and videos from your device to your computer, some might be rotated incorrectly. To play videos on your computer at the correct orientation, use iTunes for Windows.
If you can’t import your photos to your computer, or your computer doesn’t recognize your iPhone, iPad, or iPod touch as a camera, learn what to do. Windows XP might not be able to import videos larger than 500MB without iTunes installed, a third-party program, or updated drivers.
Import photos and videos to your Mac from a iPhone

Learn more
Use the iCloud Photo Library with the Photos app to keep your photos and videos stored in iCloud and up to date on your iPhone, iPad, iPod Touch, Mac, and iCloud.com. Learn more about using a camera with your Mac.

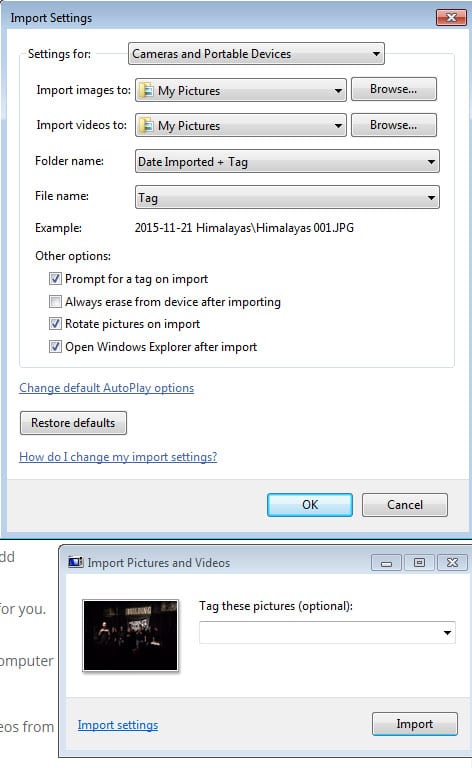
 , and then clicking
, and then clicking