This article will describe how to configure Windows XP to manage
your computer’s wireless connection. Many computer manufacturers create
their own wireless networking software utilities and install it on their
machines from the factory. If you are having trouble connecting, it can
be easier to troubleshoot the issue if you allow Windows to manage your
connections. Since there are so many different, manufacturer-specific
wireless interfaces, We do not provide support for
any other utilities except the standard Windows interface.
Steps
- Click on the Start menu and navigate to ‘Control Panel’ (if you donot see Control Panel, choose Settings, then Control Panel as seen inthe screen capture on the right.’
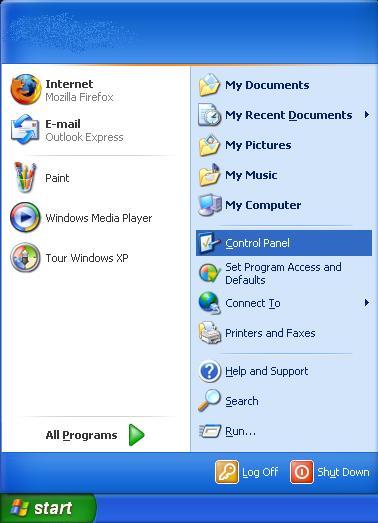 OR
OR 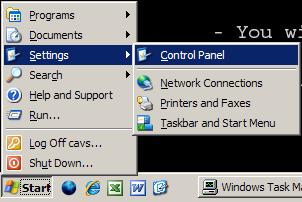
- In the upper-left corner there will be a window that says either ‘Switch to Classic View’ or ‘Switch to Category View.’ If it says Switch to Classic View, click it; you should now see many more icons listed on the right side of this window.
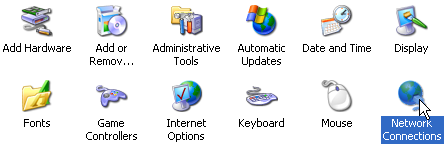
- Double click on the ‘Network Connections’ icon.
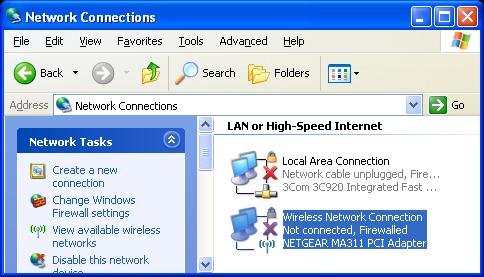
- Double click on ‘Wireless Network Connection’ icon.
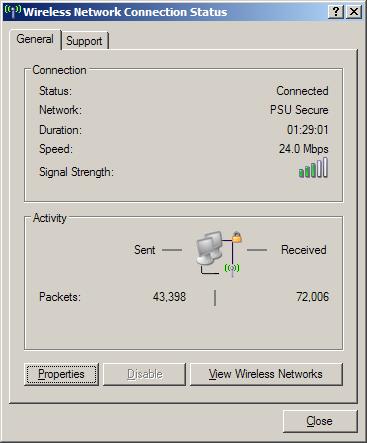
- Click the ‘Properties’ button.
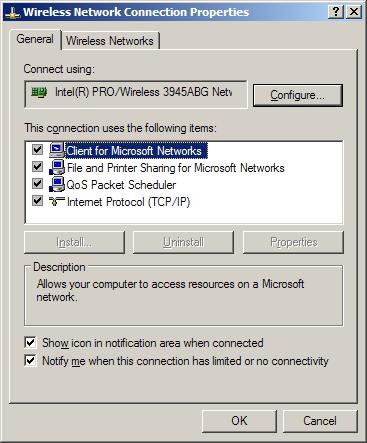
- The Wireless Network Connection Properties window will come up, you need to make sure the two check boxes at the bottom are checked; Show icon in notification area when connected and Notify me when this connection has limited or no connectivity.
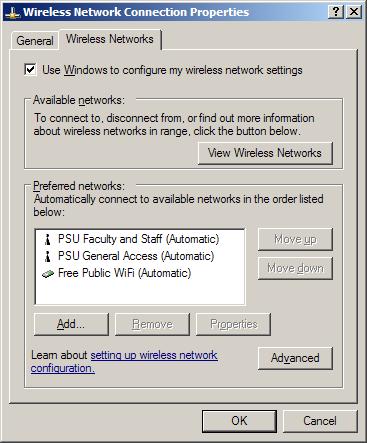
- Click on the Wireless Networks tab and make sure the Use Windows to configure my wireless network settings box is checked.
- Click OK. Your computer should now be using Windows’ built-in wireless configuration utility.
Troubleshooting
- If you recieve an error message informing you that you cannot enableWindows XP’s wireless configuration utility, or if the check boxmentioned in Step 7 above is greyed out, you may have to disable yourcomputer manufacturer’s wireless utility from within that program. Referto your computer’s support documentation, or contact theUSS Helpdesk for assistance.
- Occasionally, an error informing you that the ‘Wireless ZeroConfiguration’ service is not running will display after you attemptstep 7. This is a Windows service that may be disabled by third-partywireless utilities, and must be re-enabled in order to use the Windowswireless configuration utility. Note that modifying running Windowsservices can adversely affect your computer’s operation, and should onlybe attempted by advanced users.
- To enable the Wireless Zero Configuration service, followthe steps below.
- Click on the Windows ‘Start’ button and select ‘Run.’ In the field that comes up, type services.msc. Click ‘OK.’
- You will now be presented with a list of all the Windows servicescurrently running on your computer. Scroll to the bottom of the list andright-click on the Wireless Zero Configuration. Select ‘Start’ from thecontext menu. Do not modify or stop any other services or you mayimpair the functionality of your computer.
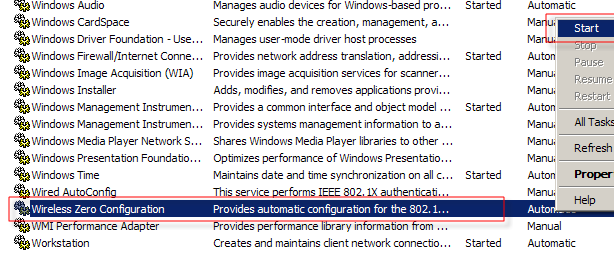
Resources:
Using the Dell Wireless WLAN Card Utility
How to troubleshoot wireless network connections in Windows XP Microsoft Article
