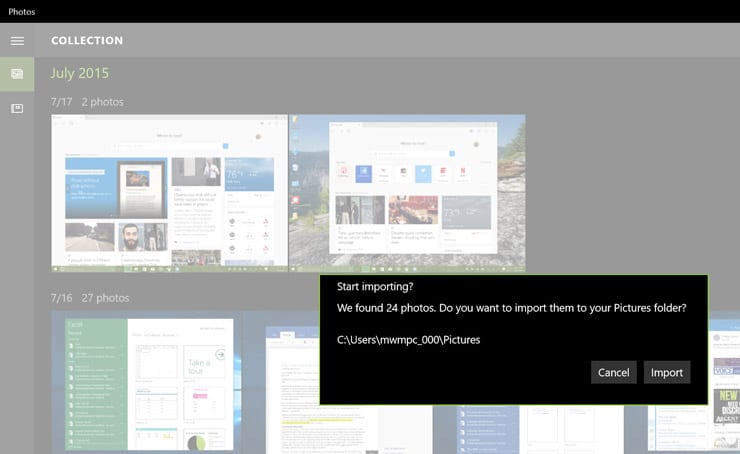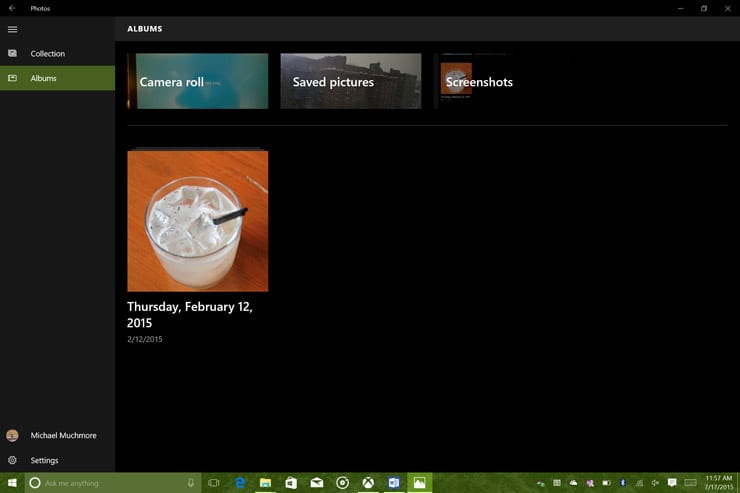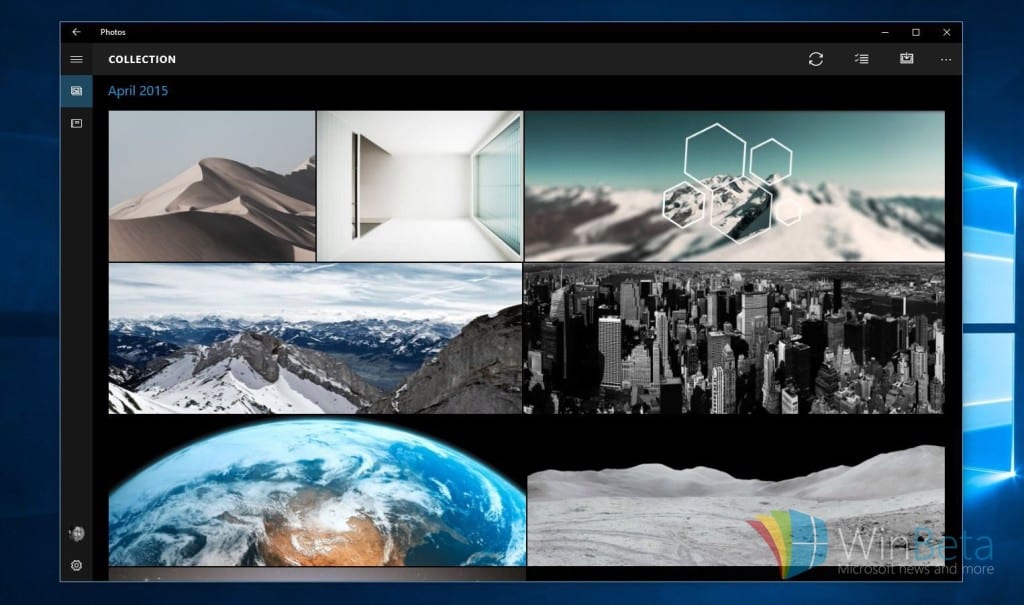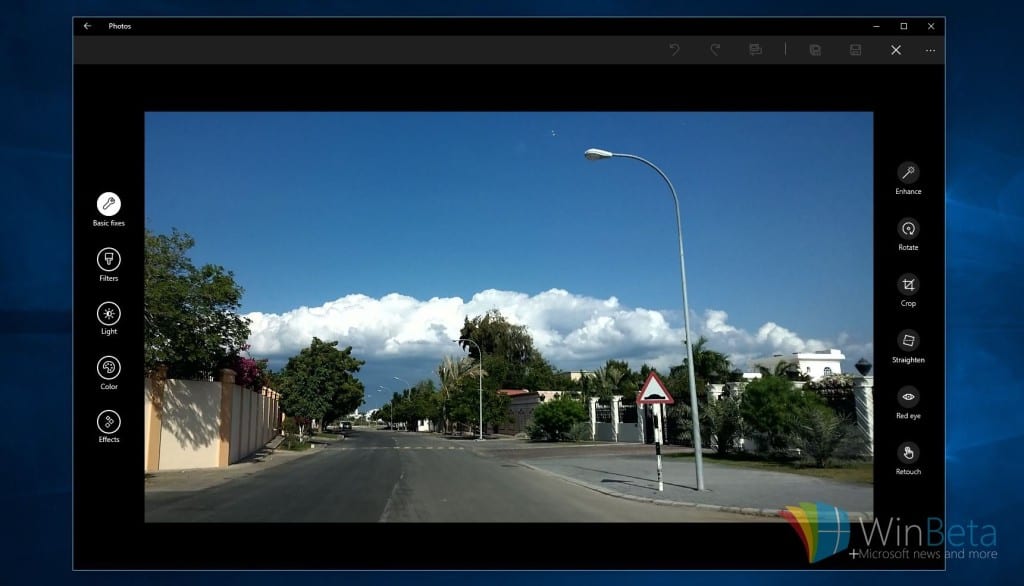I have not been able to find a official tutorial for the Windows 10 Photo App, aka Microsoft Photos. Therefore I pieced together what I could find from here (http://www.winbeta.org/news/windows-10-depth-all-new-photos-app-stage-digital-memories and http://www.pcmag.com/article2/0,2817,2488238,00.asp)
When Windows 8 launched, it included a Photos app that opened your images by default. The only problem: It could hardly do anything with them. Windows 10 rights a lot of Windows 8’s wrongs, and the Photos app is one noteworthy example. The new Photos app includes image correction and enhancement, as well as organization capabilities. It’s much closer to something like Mac OS X’s Photos app than to Paint. Let’s take a closer look at this capable new part of Windows 10’s toolkit.
Of course, those that wanted more always had the option to download the Windows Live Photo Gallery app, but the Windows Live Essentials suite are no longer considered essential, having been discontinued after the release of Windows 8 in 2012.
In the Modern Windows age, Microsoft replaced Photo Gallery with the Photos app. It carried over many of the basic features like importing, photo editing, sharing, and slideshows but left out more power-user features like advanced tagging, panorama and collage creation, and image fusing.
Microsoft completely overhauled its Modern Photos app in Windows 10, and it builds upon what was offered in Windows 8/8.1. The company put a lot of emphasis on this new version during its Windows 10 event in January, and talked about how the app, along with other built-in Windows 10 apps, would gradually be updated over time. Here’s our in-depth take on the new app.
What the Photos app does best is hide most of its functionality away. This leaves the app looking clean and uncluttered. But don’t let its simple design fool you; the app holds its own as a photo viewer and management solution, as you’ll see later.
Import and Organize
When you pop a memory card (such as an SD card) into a USB slot in your PC, Windows 10 asks you how it should handle that action, using what app. Choosing Import using Photos makes sense. Next, you see a screen confirming the import, like this:
Photo viewing in Windows has been relatively non-spectacular for a long time now. The Windows Photo Viewer was the default app to do so and has served its purpose well over the years. It isn’t feature rich by any means but then again, it merely needs to open images and maybe print them out.
I’m somewhat disappointed with this importer, since it doesn’t have the Windows 7 “Import pictures and videos” feature’s ability to let you apply keyword tags, choose a save location, and erase the card after import. The importer does, however, apply auto-correct (which you can turn off in settings) and hides exact duplicates. It also organizes newly imported photos by date and creates a Collection for the new import. This lets you use Cortana to call up photos from certain date ranges, so you can say, “Hey Cortana, show me photos from last summer!”
You can also tap on a date to show all past months to quickly zoom to past photos. If you have a Windows Phone set to automatically save photos to OneDrive, your photos will be in the Windows 10 app automatically, as will any folders you add to the app’s watched list. The interface is pretty well suited to touch interactions: You can tap on a photo’s large thumbnail to open it, unpinch to zoom, and navigate back and forth through all photos with a swipe.
But as for more granular types of photo organization—by keyword, geolocation, or contents such as faces—the Photos app is sorely wanting. OneDrive’s photo view has all of this, as does Mac OS X’s Photos app. I’m pretty certain that, since Microsoft has the technology (even technology for automatically categorizing photos by their contents similar to Flickr’s Magic View), these capabilities will show up in the Windows Photos app at some point.
Upon launch, you land on the collections section, which presents you with all your digital images in a grid. The top bar presents you with a refresh button, a selection button to select multiple images, and an import button to import new images from your smartphone or camera.
Under the hamburger menu, you can switch to the albums section where the app conveniently groups images that were taken at the same time and place. Towards the bottom of the hamburger menu is the option to sign into your Microsoft account, and access to settings. And that’s pretty much it. Like we said; a clean, and uncluttered design.

Collections
The collections section by default brings together all of the pictures on your PC and OneDrive, and sorts them by date. If you’ve been using Microsoft services like SkyDrive for years, this is where you’ll discover your earliest pictures.
What you can do now is organize your photos into Albums. Albums are automatically created for images from certain sources, such as your camera roll, saved pictures you’ve edited, and screenshots. Like Google Photos, the Windows 10 Photos app also creates Albums for you; for example if you import a bunch of photos of a friend at the beach it may create one, but it won’t include all images.
To make these memories even more pleasant to look at, the Photos app will sometimes auto enhance images, but only when presenting them in the collections section and when clicking and viewing a particular image. This leaves your saved pictures just as they are and untouched, unless you manually choose to enhance and save them that way.
Clicking on an image will have that it take over the app, and hovering the mouse cursor over it will reveal overlays to zoom in and out. The navigation bar towards the top gives you access to quick features that you may use often, such as sharing, starting a slide show, auto enhancing the image, rotating it, deleting it, fine tune editing, and within an ellipses menu, even more options to copy, print, set the image as a lock screen or background, open it with other apps, and detailed file information.
All of those functions are pretty straightforward, but click on the edit button, and you’re in power user mode. The app presents you with editing features under five categories; basic fixes, filters, light, color, and effects.
Edit and Enhance
The app in its current state has a much stronger story around actually editing and enhancing your photos than it does for organizing them. Tap the pencil icon when viewing any photo, and you see Photos’s many editing capabilities. These come in five categories, chosen from buttons along the left: Basic fixes, Filters, Light, Color, and Effects.
Under basic fixes is the ability to auto enhance the image, where the app tries to determine the best corrections depending on exposure levels, saturation, color brightness, etc, and applies them. It does a good job when it works, but I found that a lot of the times, it tries too hard to fix something that doesn’t need fixing. Your mileage with auto fix may vary. Basic fixes is also where you can rotate, crop, straighten, remove red eye, or retouch an image. Retouching was particularly effective, eliminating pimples from faces, and skid marks from roads with just a few clicks.
The controls for adjustments such as Brightness, Contrast, Highlights, and Shadows use a circular dial that lets you dial up or down the adjustment easily whether you’re using a touch screen or mouse/trackpad. The same hold for the crop and straighten tools, which use large round handles to drag the image box around.
The included effect filters are not quite up to what you get in apps like Instagram or Adobe Photoshop Express: There are just six of them, with one black-and-white option. They’re effective, but the app offers two more tools in its Effects page—vignette and selective focus. The first gives a photo’s central subject prominence by fading out the edges either to white or black. The second can also highlight a subject by blurring the area outside of a circle or oval you select. You even get five settings from Strongest to Weakest to adjust the effect.
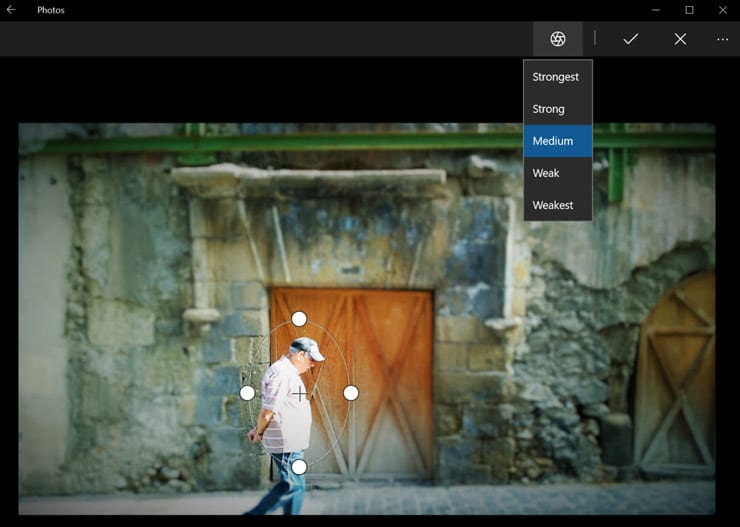
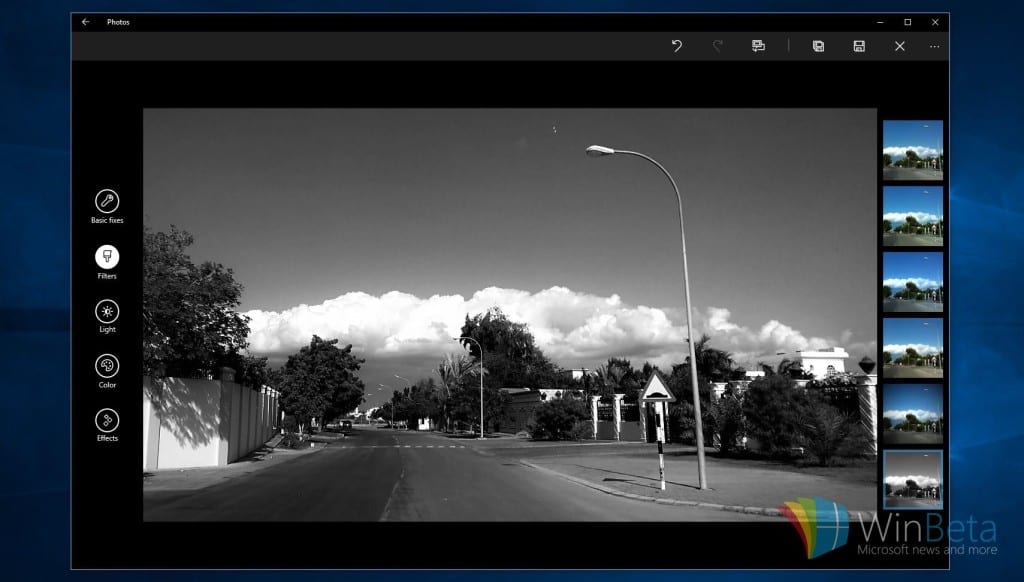
The filters category hosts a total of five filters to choose from. The Photos app is by no means an Instagram or Fotoroom replacement when it comes to filters, and it would be nice to have more, but the ones available do a decent enough job at making an image look unique.
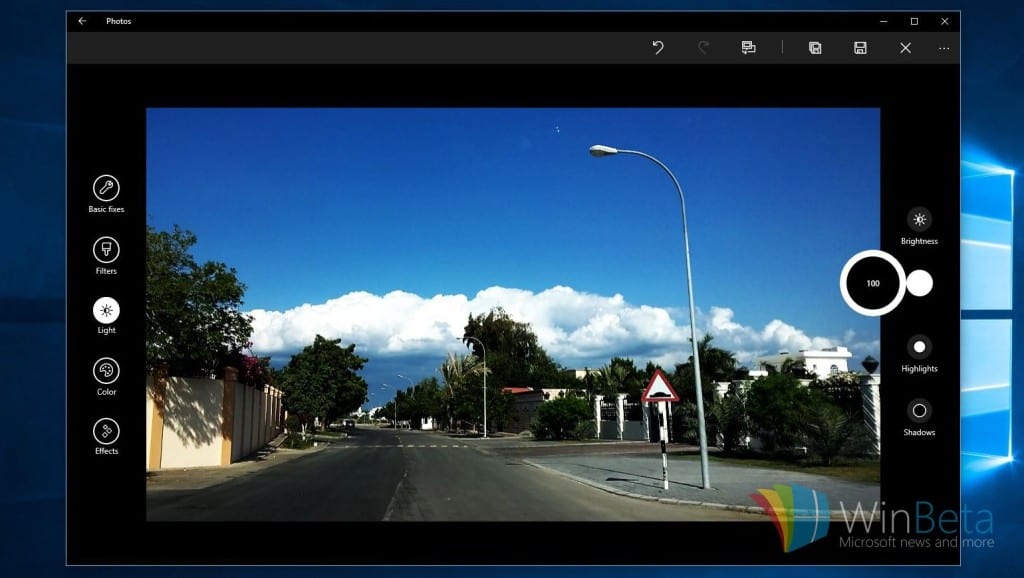
The light category as its name suggests gives you the options to manipulate light in your pictures. You can manipulate the brightness, contrast, highlights and shadows via easy-to-use rotational dials that go all the way from -100 to 100.
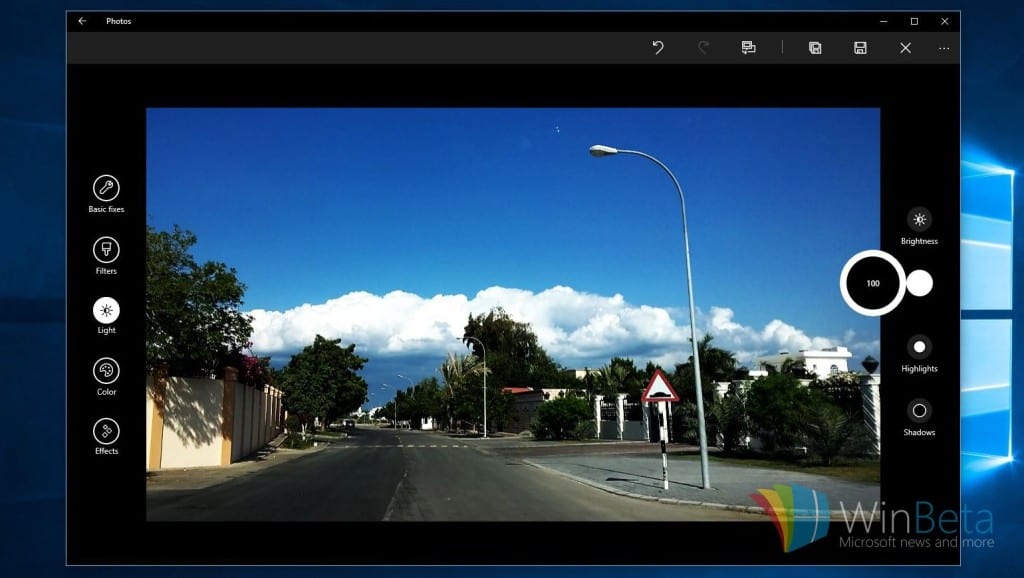
In the colors category are option for adjust temperature, which does a surprisingly good job at making an outdoor picture taken in the afternoon look like it was taken at dusk. Then there’s tint, saturation, and my favorite, color boost, which will have you drag a color picker over a color in your image to make it more vibrant. Works wonders on those dull blue skies that ruin otherwise delightful images.
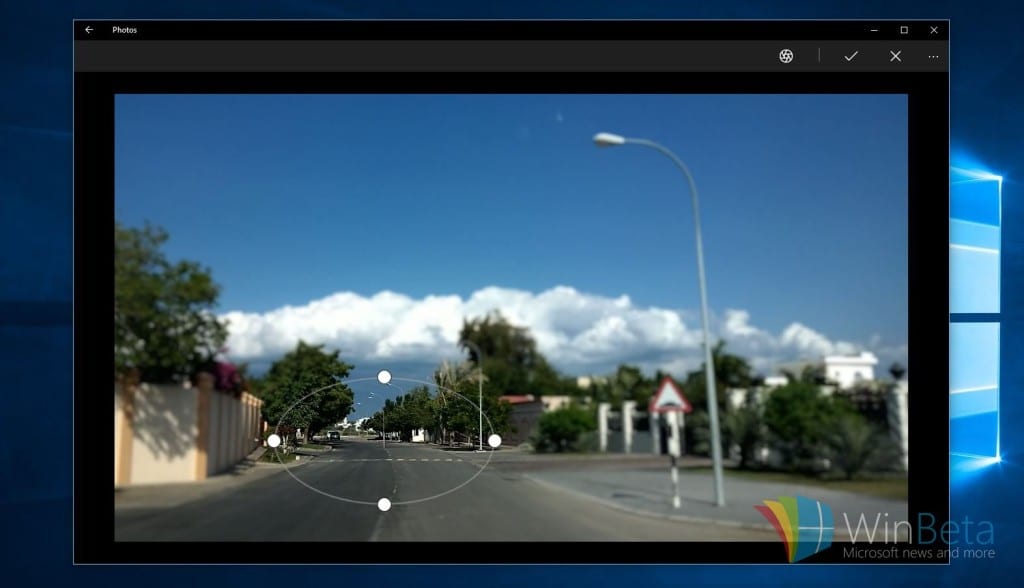
Finally, the effects category is where you can add a vignette to the image, either in black, white, or the 98 shades of gray in between. This is also home to selective focus, so you can add emphasis to a particular part of an image by keeping it in focus, while blurring the rest of the image. The strength of the blur can also be adjusted.
While editing, the navigation bar hosts options to undo or redo changes, or compare the edited image to the original, and of course, options to save the edit by overwriting the original, or saving the edited image as a separate one.
Save and Share
When you’re done editing a photo, you can either update it or save a copy. At the most immediate level, Photos has a button that will start playing a slideshow of your collection. An odd thing about this feature, though, is that you can only start it from an individual photo view, rather than from a group of selected photo thumbnails.
For sharing further abroad, you can tap the Share button to open a panel populated by any apps that can accept photos, including Mail, Facebook, and Twitter (assuming you have those apps installed). Helpful for this kind of sharing is the app’s multiple selection button, so you can select a bunch of photos to slap up on Facebook in one shot.
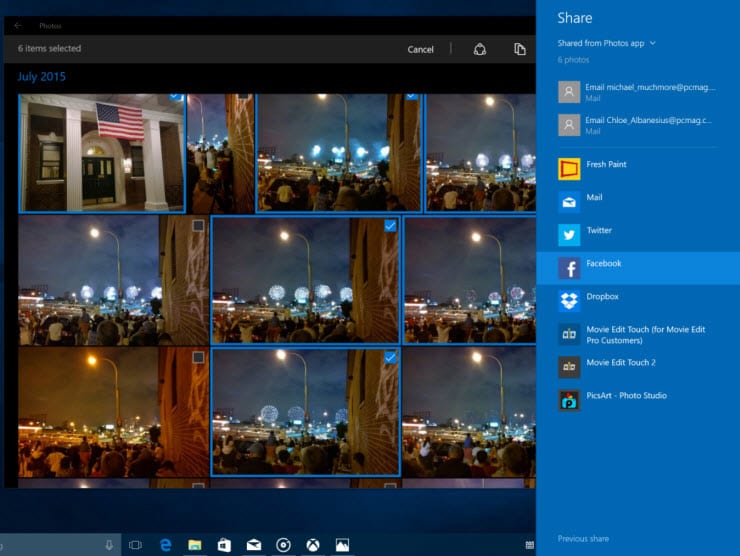
Albums
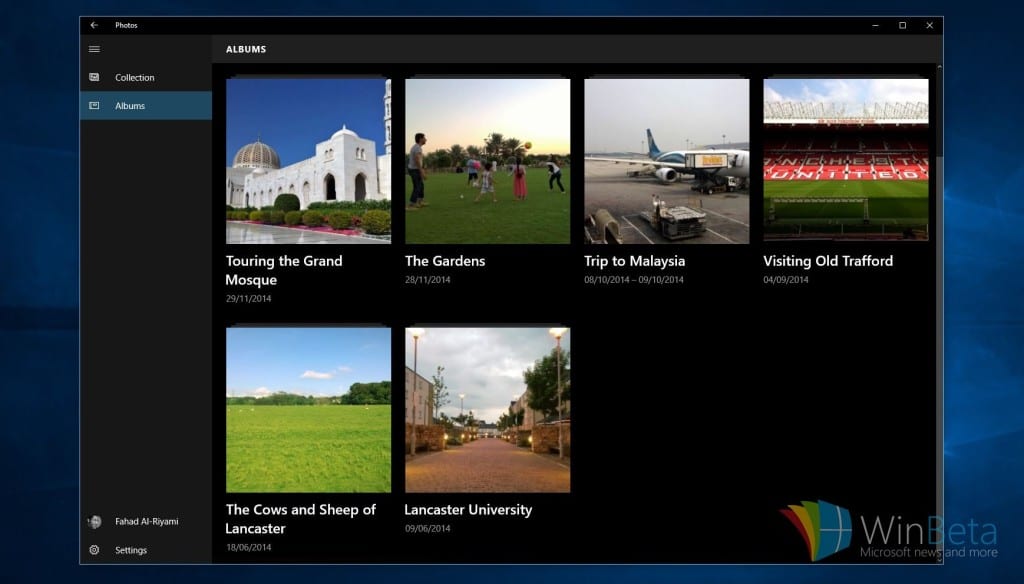
The albums section is a feature that Microsoft announced early, but launched only towards the end of the Windows 10 initial development period. This is where you’ll find your Camera roll, saved pictures, and screenshots in a similar way that Windows Phone does, as well as new albums generated by the app.
The app will gather pictures taken at a similar place, or a similar day. The feature seems to be very intelligent in deciding which images it should include, and which it should leave out. For example, in my case, it put together images that I took during my time at Lancaster University. Here, it was smart enough to separate pictures taken in campus, and those taken outside the immediate vicinity, instead of jumbling them all up together under one general “Lancaster” location.
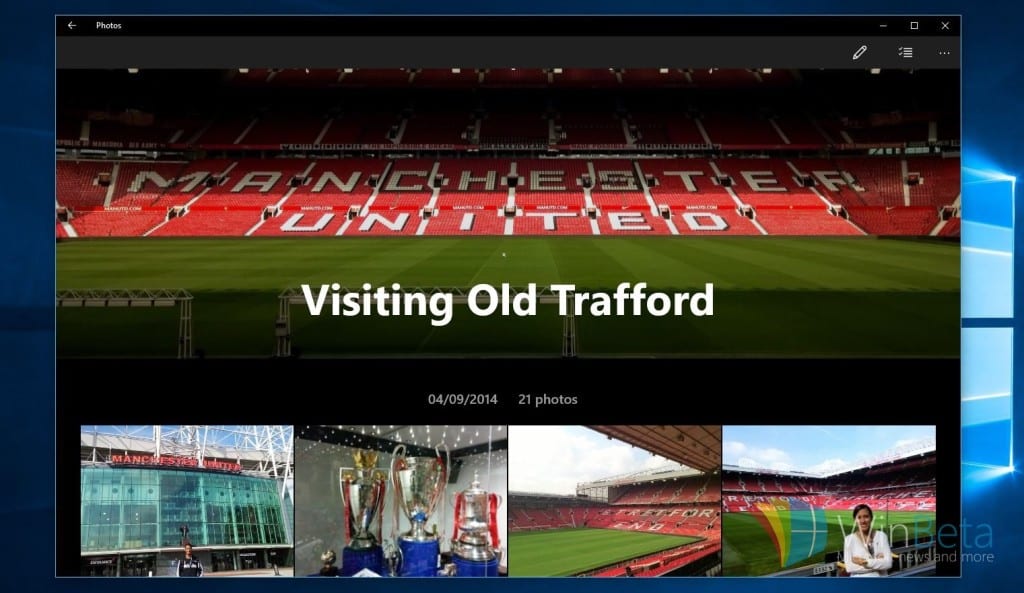

It also seems to leave out duplicate images and even images that are ever so slightly similar. I noticed that it also seems to pick the best pictures of the bunch, leaving out ones that are out of focus. Once in an album, you can edit its title, and manually select which pictures you want include and which you don’t out of all the related ones it detected for that album. You also remove an album altogether if you don’t want it showing in the albums section.
Photo Finish
The Photos app is a marked step up from Windows 8’s limited version, especially when it comes to photo adjustment, editing, and enhancement. It still falls short of OS X’s Photos, which offers organizational features like keyword tagging, face recognition, and geo-location of photos. But I’m pretty confident that Microsoft will add those features, since it’s shown it has the technology in other software, such as OneDrive and the earlier Windows Live Photo Gallery. For a quick-and-dirty photo viewer and fixer, the Windows 10 Photos app will serve most purposes, but don’t forget, Windows can run any of the most powerful photo editing software you can name, if your needs go beyond its capabilities.
Starting with better mouse support. If you mouse has dedicated back and forward buttons, you won’t be able to use them to move between images in your collection just as you would when using the Windows Photo Viewer. Instead, it requires you to use the scroll wheel, which would normally be used to zoom in and out of an image. The app also needs better optimization as it can take up a lot of memory when going through a large photo collection.
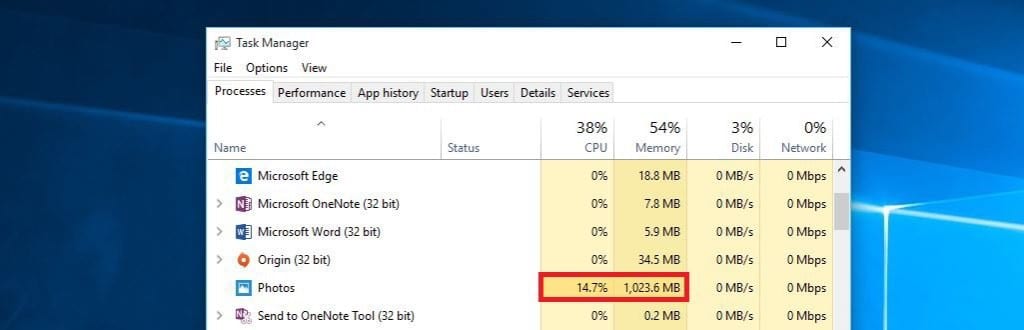
More filters would be nice, and the ability to create new albums – which also happens to be the most requested feature for the app. Windows Insiders have since asked for better ways to sort images in the collection, as well as to view images by folder.
This is just the start for the Photos app, Microsoft will continuously work to improve the app over time so we should see some of those requested features make their way over in the near future. In the meantime, let us know what you think of the Photos app down in the comments section below.