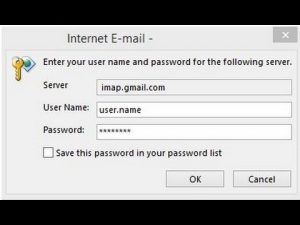I have compiled answers to the most common calls I get. If it ends up helping you, please consider a donation to help me.
Paypal: https://www.paypal.me/computerguru
Cash App: @southerntabitha
Venmo: Tabitha-Hawk-1
Wifi Problems
Wifi makes for many calls but solutions are not as common. Wifi is complex. I encourage you to read my article about Wifi problems.
Password Hell
Facebook and Yahoo, Bellsouth and Gmail email passwords were the most common call.
I highly recommend a password management program. I personally use Dashlane and you can sign up for it with my link https://www.dashlane.com/cs/pzgpTMwsxInq Dashlane has allowed me to have tough unique passwords for a website without the need to remember them. I log in via a browser or my phone automatically. Dashlane also will inform you if your password has in a databreach so you can change it before you get hacked.
Everything needs a password nowadays and I struggle to remember my own passwords let alone yours. Using a password management program will simplify your digital life.
Everyone wants their accounts secure until they can’t login then wants me to get into their account easily. If it were so easy for a random person like me to get into any account, then it would be mass chaos with hacking. Almost no need for a password if it is so easily broken. Unfortunately, I’m very limited in this situation. If you can’t get in, then I can’t get in. Resetting the password is the only option. The problem is many people don’t know their email password so I send a code to an email, then they can’t get into their email and it sends a code to a different recovery email and I don’t know the password to that either and before you know it I’m trying to recover four email accounts just to get a code to reset Facebook or Amazon’s password. It is rather common when setting up a new computer that takes about an hour but an additional two plus hours can be resetting passwords. Microsoft account to login into Windows or install Office. Apple password for Itunes or iCloud. Every email password for Outlook. Adobe, Quickbooks, Google sync passwords, and more. What if you saved you the passwords in the browser but now the old computer won’t boot up so every website you pay bills on will need to be reset as well.
If you have two-factor authentication (2FA) and you change your phone number and don’t update your recovery options in advance, then you might really be out of luck. Usually, in cases like that, I have to create a new email address and new social media accounts, etc.
One of my Most Common Calls: My HP printer doesn’t print or I can print but can’t scan.
Now is it because the brand itself is bad or just because they are so popular that I’m bound statistically to get more calls, this I don’t know. I had a HP OfficeJet 6500 Plus that had hardly no issues for 5 years myself. Most people who have trouble printing / scanning tend to have an HP OfficeJet 6500, 8600, 8610, 8620. I currently use a HP OfficeJet 6968 and have no trouble other than it drinks ink. Other people who have the same model seem to have problems scanning all the time but I haven’t seen that problem yet personally on my machine, yet they really do have problems when I go onsite. It is rarely ever the client’s fault, there are genuine scanning or printing problems.
Many times printers will start printing on its own with no changes to the computer. Case in point I just remoted into a computer as I typed this that hasn’t printed all morning and did a test print without touching a single setting. This is really common and frustrating for both the client and me.
My solution for printing problems, one make sure both the computer and printer on the same network. If you have Windows 10, Microsoft will install a basic driver that allows you to print, often automatically but it is not the full driver from the website. I’ve fixed a lot of scanning issues just by installing the full package driver from HP.com.
Otherwise, if it is installed then Uninstall the printer software, download the latest software driver from the manufacturer website, reinstall. If it is USB, try making it wireless, if it is wireless, trying using the USB connection. Run the HP Print and Scan Doctor, If that doesn’t work then replace the printer is your only option.
There is only so much you can do with wireless printers.
- Make sure the printer and computer are on the exact same network. Even if one is 5G and the other is 2G, it helps for both to be on same.
- Uninstall the printer and reinstall it, sometimes doing it this 2-3 times will get it working again.
- See if any other devices can print to the printer.
- Make the IP address static or manual and try reinstalling the driver
- Make sure you are printing to the right printer, sometimes it will default to a PDF or xps printer instead of the right printer.
- If it’s USB try WiFi, if it’s WiFi try USB. Many printers WiFi cards go out over time but USB still works.
- Delete all old printers and install fresh, maybe in the services restart the printer spooler
- Throw out the printer and get a new one.
I set up a new computer in 2 hours and took about another 2 hours to get a HP Officejet installed and working just for it to stop working the next day. Knowing most printer installs take 10 minutes max, this is very frustrating, it isn’t worth your money to pay me to fool around with a printer that goes down all the time when a new printer is worth 2 hours or less of my labor in the first place.
My personal belief is you are in essence buying three separate devices, a printer, a scanner and a fax machine and usually paying for $100-200 for it. The quality can’t be that high for a multi-functioning unit. I think the word OfficeJet is misleading, I feel it is designed for lighter home use rather than an office. The most frequent calls are offices who have 5,10 even 20 people printing and scanning to one machine. I don’t think that $120 OfficeJet can handle that level of use and hence these people often call a few times a week with problems.
I get calls from people who have multiple printers and they want them repaired, truth is it isn’t worth fixing them. Just labor wise you will pay more than a new machine, manufacturers make razor thin margins on the printers, they make the money on the ink. Besides old printers don’t always install on a new machine.
For people who scan alot, they need a dedicated commercial grade scanner like a Panasonic KV-S1027C A4 Scanner or Xerox DocuMate 3220 which can run a few hundred on up to thousands of dollars. For those that print a lot, RJ Young, Nova Copy, lease $30,000+ all-in one machines that are made for business / commercial use.
I don’t want to pick on just HP, I get calls about Epson and Brother not scanning or printing too. In the irony that this is the most common, just in the time it took to write this section on printing, I had 3 calls about printers not working and all where HP.
With Technology, you get what you pay for. The box stores just don’t have many options for affordable printing and scanning.
Outlook Won’t Open Up
Another common issue for Outlook is that it won’t open. The reason is Outlook hasn’t actually shut down. It is stuck in memory. This is a quick fix, thankfully. Open task manager, and scroll down to Microsoft Outlook. It is greyed out because it never finished closing. Click on “Microsoft Outlook” and then “End Task”. Outlook should open right back up. 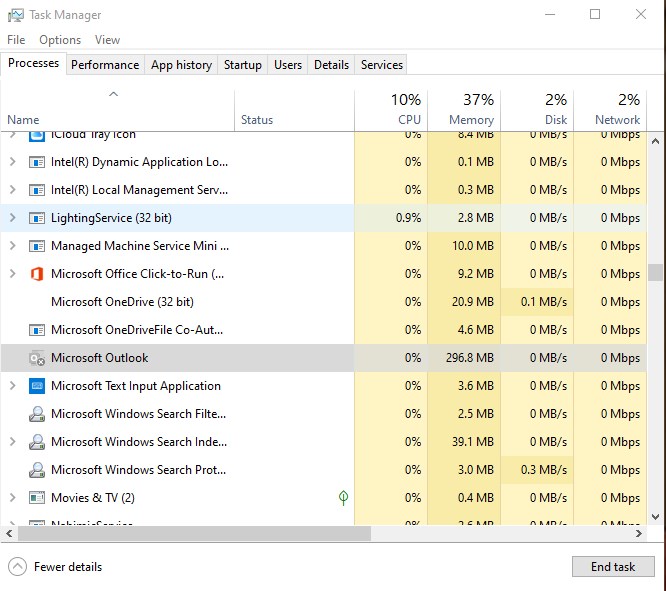
iCloud and Outlook syncing issue
I get a lot of calls from people who have iCloud and Outlook and it seems about every quarter it will stop working. It often happens after an iCloud, Office or Windows update is made. It also tends to be a problem with Outlook 2010 more than any other version. For people with re-occurring issues, I do recommend upgrading your office to the latest version as Office 2010 and earlier versions makeup about 80% of all iCloud and Outlook syncing problems.
I have found the solution that almost always works is the same.
- Close Outlook then Open iCloud control panel (bottom right on computer, click the ^ arrow and double click on the blue and white icloud icon and click on open icloud settings or you can go into the computer control panel and go to iCloud) and click signout, if asked I usually say delete contacts, calendar.
- Uninstall iCloud and restart
- Download the latest version of iCloud control panel for Windows from here https://support.apple.com/en-us/HT204283, Install and restart
- Sign in with your Apple / iCloud id and check next to the Mail, Contact, Calendar and Tasks with Outlook, there should be about 7 steps to this process.
- After iCloud is signed in, open Outlook and you should be back in business.
- If that didn’t work, sometimes the iCloud add-in can be disabled so make sure th Add-in is on which is below
*****Note: For Dell Computers with Office preinstalled*******
Since 2019, I have not been able to find a good solution for Office that was purchased and preinstalled by Dell.
The only time I have not been able to get iCloud control panel to work with Outlook is if you have a Dell computer that came with Office preinstalled and preactivated from Dell directly. There are different ways Office installs, Click to run or MSI. What I find works the best is buying Office from Office.com directly and downloading installing it after removing the built-in Office trial Windows 10 comes with.
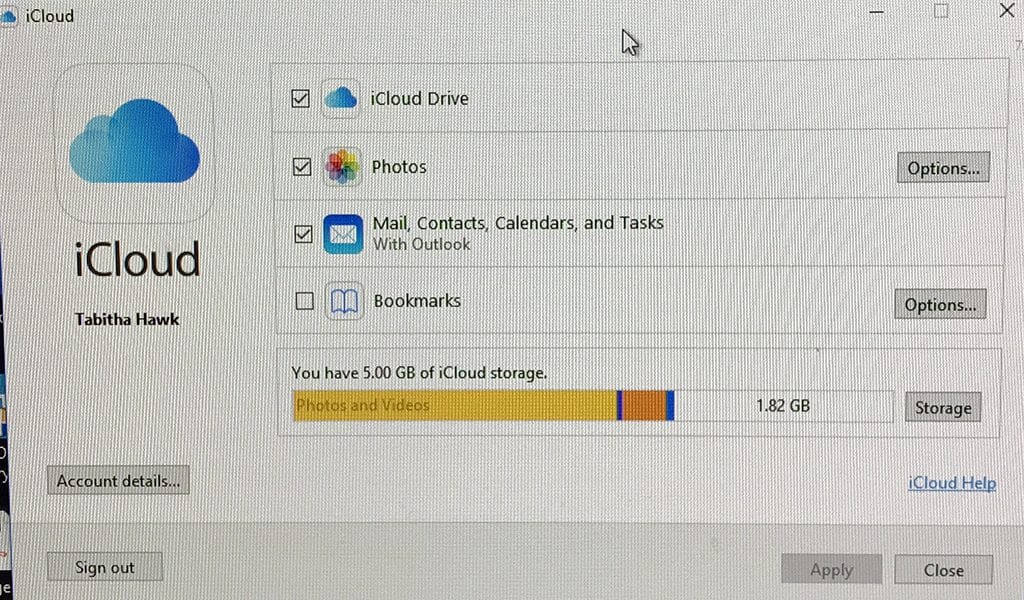 Less often I will see when an uninstall and reinstall won’t fix this problem and additional troubleshooting is needed.
Less often I will see when an uninstall and reinstall won’t fix this problem and additional troubleshooting is needed.
- Make sure that your PC meets the iCloud system requirements.
- Download iCloud for Windows.
- Sign in to iCloud for Windows with your Apple ID. If you don’t use iCloud for Windows, set up two-factor authentication and sign in to Outlook with your Apple ID user name and an app-specific password.
- Check the System Status page to see if there are any known issues affecting iCloud Mail, Contacts, or Calendars.
- Make sure the date and time settings on your device are correct.
- Make copies of your iCloud data.
Make sure that the iCloud Outlook Add-in is on
The iCloud Outlook Add-in transfers your content between iCloud and Outlook. Follow these steps to turn on the Add-in:
In Outlook 2010 and later:
- Select the File menu.
- Click Options in the left panel.
- Click Add-ins in the left panel of the Outlook Options window.
- Look at the list of add-ins in the Active Application Add-ins section.
- Select the iCloud Outlook Add-in.
In Outlook 2007:
- From the Tools menu, select Trust Center.
- Select Add-ins from the left column.
- Look at the list of add-ins in the Active Application Add-Ins section.
- Select the iCloud Outlook Add-in.
Make sure that iCloud isn’t your default account in Data Files
When iCloud is set as your default account in Data Files, your data won’t sync between your devices.
Outlook 2010 and later:
- Select File > Info > Account Settings > Data Files.
- If iCloud is listed as the default account in the Comments column, select a different account.
- Click Set as Default.
Outlook 2007:
- Select File > Data File Management > Data Files.
- If iCloud is listed as the default account in the Comments column, select a different account.
- Click Set as Default.
Restart your computer
Turn your computer off and back on.
Resolve Duplicates
- If you’re having trouble with duplicate calendars, we can help you remove them.
- And if you see duplicate contacts, we’ll help you remove them as well.
Check your log-in settings
If you have multiple Apple IDs that you use with iCloud, you might be logged in to iCloud for Windows with a different account than you are on your other devices. To check, open iCloud for Windows and compare it with your other devices.
iCloud features that work differently in Outlook
Some iCloud features in Outlook work differently than they do on your Apple device. Here are a few tips to help you use Outlook with iCloud for Windows.
Mail and Notes
- VIP Senders folders aren’t available in Outlook.
- Any mail rules that you create in Outlook aren’t available in the mail applications for your other devices or on iCloud.com.
- Signatures are saved locally to your device. You won’t see signatures you create in Outlook on your other devices.
Notes isn’t a separate application. Your notes are stored in a mail folder.
- You’ll find Notes that you create on your other devices in this folder.
- Notes that you post to this folder from Outlook won’t appear on your other devices, but you’ll see them on any other computer using Outlook and iCloud for Windows when you’re signed in with the same Apple ID.
- You can delete notes from this folder and they’ll be deleted from your other devices.
Contacts
- Outlook will only import the first contact in a vCard set.
- If you need to add a vCard set to Outlook, import the set directly into iCloud.com or OS X Contacts. We will bundle the entire set for you and add them as individuals to your Contacts.
Calendars
- When you add Calendar attachments to a Calendar entry in Outlook, you won’t see them in Calendar for iOS, Calendar for OS X Mountain Lion, or iCal. (or the other way around)
Reminders (Tasks)
Like Calendars and Contacts, you need to enter your Reminders in the iCloud section of Tasks in Outlook. If you don’t enter your Tasks into the iCloud section, they won’t transfer to iCloud.
Fake Tech Support (usually from India)
Many times they will call you saying they are with Microsoft or somewhere else and your computer is infected and sending error messages to them.
Other times you see a popup on your computer that won’t close out. These pop-ups and calls happen to even me and they are as old as the Nigerian prince scams. To make matters worse, it will use javascript code to display pop-up alerts that you are unable to close without shutting down the whole browser. It is important to note that when you see a web page stating that your computer is infected, has a crash, or has some sort of security problem, you are not infected! This is only being shown to scare you into calling the listed tech support number.
I have a Slow Computer, What are the myths and What actually works?
It is very common for people to say they have a slow computer. I usually hear the following.
- I need to delete stuff off the computer
- I need to uninstall programs from the computer
- I need to defrag
Those are myths, granted it is ok to do that to keep the computer tidier. However, if your computer takes 15 minutes to boot to the desktop, you could delete all day long, it will still take 15 minutes to boot.
Most people who have slow computers actually have very little disk space used. Not unusual to see 90% free, so disk space has nothing to do with the speed. The disk itself has everything to do with. If you have a 1 TB hard drive, chances are great it is a Seagate and those are the number 1 failing hard drives I see. In fact, I’m surprised to see a failed hard drive that isn’t a Seagate brand.
Do you have the following problems?
- Not responding on every program
- There is a delay when you type to when the letters suddenly show up
- Very slow start up and shut down and program opening times
- The hard drive light on the computer stays lit up
- Task Manager shows Disk running 90-100% while CPU and Memory is low.
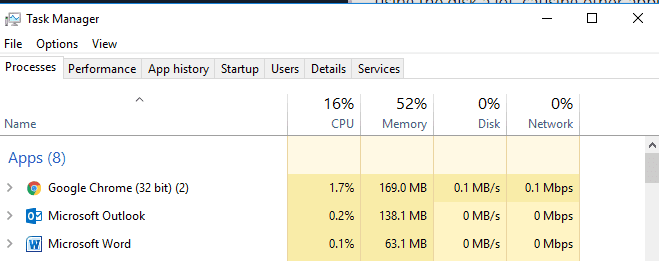
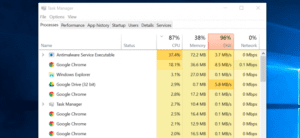
The problem is your hard drive is failing and despite it being able to pass S.M.A.R.T test and diagnostics the magic fix always works. Replacing and Cloning the computer to a solid state drive.
All these optimizing programs that exist might shave a few seconds from boot time but if you want to save minutes then a solid state drive is the answer. I’ve never seen a super slow computer not be dramatically faster after a solid state drive. I’ve seen computers that used to boot up in 10-15 minutes now boot up in 10 seconds or less.
Since I’m cloning the drive to the new drive, technically the computer is non-optimized and yet night and day difference. That is why getting a optimize program or deleting stuff is a myth and you are wasting your time. I recently did a solid state drive clone and it was about 15 minutes quicker booting up and AVG Tuneup came up and said your computer is not optimized. I was like funny and yet it boots up in about 6 seconds from 15 minutes.

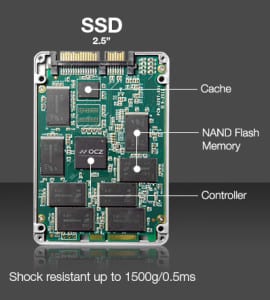
Now I liked an optimized computer, I use ccleaner, check for adware and malware. The difference is I know a slow computer won’t suddenly become blazing fast from it. At best I’m doing “spring cleaning” on the computer.
Solid state drives don’t need defragging. Defragging and running a disk check can actually make things slower if the hard drive about to fail, you are just wearing it out faster.
The low down on hard drives vs solid state drives.
SSD’s cost more per GB than a traditional hard drive, so 480GB SSD at the time of this writing is almost double what a 1TB. So if you need lots of hard drive space and don’t have the room to do a SSD for the OS and Programs and another traditional hard drive for storage then you must make a decision between fast performance and large storage.
Common Email Server and Tech Support Numbers
POP vs. IMAP: POP (Post Office Protocol) and IMAP (Internet Message Access Protocol) are two different ways to get email in your email program. We recommend using IMAP for your Comcast.net email. POP can cause problems when checking your mail from more than one phone or computer because POP removes the mail from our server and delivers it to your device. IMAP makes it easier to sync your email on multiple devices because your folders and mail remain on our server until you move or delete them with your device. With IMAP, the email changes you make on one device, like your smartphone, are reflected on your other devices, like your laptop.
Internet Technical Support Numbers:
Comcast Cable Customer Service: 615-244-5900
AT&T High Speed Internet Service (formerly Bellsouth FastAccess® DSL): 1-888-321-2375
Common Email Settings for Outlook
ATT POP3 and IMAP email settings
Desktop email programs, like Microsoft Outlook or Apple Mail, or mobile email apps use either POP3 or IMAP to send and receive email. Make sure you use the right server and port settings to access your email.
These settings are good for email addresses with any of these domains.
- @ameritech.net
- @att.net
- @bellsouth.net
- @currently.com
- @flash.net
- @nvbell.net
- @pacbell.net
- @prodigy.net
- @sbcglobal.net
- @snet.net
- @swbell.net
- @wans.net
| Email protocol | Inbound server | Inbound port | SSL | Outbound server | Outbound port |
| POP3 | inbound.att.net | 995 | Yes | outbound.att.net | 465 |
| IMAP | imap.mail.att.net | 993 | Yes | smtp.mail.att.net | 465 or 587 |
ATT / Bellsouth / Yahoo requires a secure mail key in order to work with Outlook.
Comcast Email Settings
Comcast recommends logging into your email online via browser and not using third party email programs like Outlook
Imap settings for Outlook 2016 version
- Select IMAP in the Account Type: field.
- Enter imap.comcast.net into the Incoming mail server: field.
- Enter smtp.comcast.net into the Outgoing mail server (SMTP): field.
- Confirm your Xfinity ID has automatically been entered into the User Name: field.
- Enter your password into the Password: field.
- Click More Settings…
- Click the Outgoing Server tab.
- Click the checkbox for My outgoing server (SMTP) requires authentication.
- Confirm the radio button for Use same settings as my incoming mail server is selected. Then click the Advanced tab.
- Enter 993 in the Incoming server (IMAP): field.
- Select SSL from the drop-down box for Use the following type of encrypted connection:.
- Enter 587 in the Outgoing server (SMTP): field.
- Select TLS from the drop-down box for Use the following type of encrypted connection:.
- Click OK.
- Click Next. Outlook will perform a test of the account settings.
- Click Close when the test completes.
- Click Finish.
- Click Close.
Comcast POP Settings
- Incoming Mail Server Name: pop3.comcast.net
- Incoming Mail Server Port Number: 995 (POP3 with SSL)
- Incoming Mail Server Port 110 is no longer supported. Make sure to use port 995 instead. You can check this in your email program’s Settings, Advanced Settings or Preferences menu.
Google Gmail Settings
First, set up POP in Gmail
- On your computer, open Gmail.
- In the top right, click Settings
See all settings.
- Click the Forwarding and POP/IMAP tab.
- In the “POP download” section, select Enable POP for all mail or Enable POP for mail that arrives from now on.
- At the bottom of the page, click Save Changes.
Pop Settings
Go to your client, like Microsoft Outlook, and check these settings.
| Incoming Mail (POP) Server |
pop.gmail.com Requires SSL: Yes Port: 995 |
| Outgoing Mail (SMTP) Server |
smtp.gmail.com Requires SSL: Yes Requires TLS: Yes (if available) Requires Authentication: Yes Port for TLS/STARTTLS: 587 If you use Gmail with your work or school account, check with your administrator for the correct SMTP configuration. |
| Server timeouts | Greater than 1 minute (5 is recommended) |
| Full Name or Display Name | Your name |
| Account Name, User Name, or Email address | Your email address |
| Password | Your Gmail password |
Incoming Mail (POP3) Server – requires SSL:
pop.gmail.com
Use SSL: Yes
Port: 995
Outgoing Mail (SMTP) Server – requires TLS:
smtp.gmail.com (use authentication)
Use Authentication: Yes
Use STARTTLS: Yes (some clients call this SSL)
Port: 465 or 587
Account Name: your full email address (including @gmail.com or @your_domain.com)
Email Address: your email address (username@gmail.com or username@your_domain.com)
IMAP Settings
Step 1: Check that IMAP is turned on
- On your computer, open Gmail.
- In the top right, click Settings
See all settings.
- Click the Forwarding and POP/IMAP tab.
- In the “IMAP access” section, select Enable IMAP.
- Click Save Changes.
| Incoming Mail (IMAP) Server |
imap.gmail.com Requires SSL: Yes Port: 993 |
| Outgoing Mail (SMTP) Server |
smtp.gmail.com Requires SSL: Yes Requires TLS: Yes (if available) Requires Authentication: Yes Port for SSL: 465 Port for TLS/STARTTLS: 587 |
| Full Name or Display Name | Your name |
| Account Name, User name, or Email address | Your full email address |
| Password | Your Gmail password |
User Information
Your Name: Enter your name as you would like it to appear in the From: field of outgoing messages.
Email Address: Enter your full email address (username@gmail.com). Google Apps users, enter your address in the format username@your_domain.com
Server Information
Incoming mail server (IMAP): imap.gmail.com
Outgoing mail server (SMTP): smtp.gmail.com
Login Information
User Name: Enter your full email address (including @gmail.com or @your_domain.com)
Password: Enter your Gmail password.
Check the box next to ‘This server requires an encrypted connection (SSL)’ under Outgoing Server (SMTP), and enter 465 in the Outgoing server (SMTP) box.