Turn off Bitlocker Now
You might have Bitlocker on your computer now and not even know it. I get many calls from people who are locked out of their computers and don’t have the 48-digit recovery code. Some Windows updates as well as reinstalling Windows can reenable Bitlocker even if it was turned off before. Some days I get a couple callers seeing a screen like this and chances are low I will be successful in helping you.
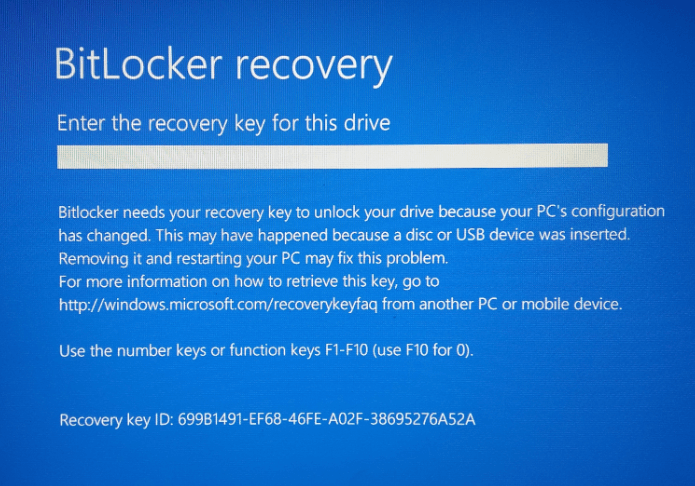
BitLocker is a disk encryption program that comes with some versions of Microsoft Windows to protect data from unauthorized access. It encrypts the entire hard drive, including system files, and requires a form of authentication to unlock it. This makes it difficult for someone to access the data if they try to remove the hard drive and read it on another computer without the encryption key. BitLocker can also be used to encrypt removable drives like USB flash drives with BitLocker to Go.
BitLocker is often used in business settings, but it’s also available for personal computers. It was originally developed in 2004 as part of Microsoft’s Next-Generation Secure Computing Base architecture to protect information in case a device was lost or stolen.
BitLocker uses a 48-digit numerical password called a recovery key to unlock a system if it detects a possible unauthorized access attempt. Windows may also ask for the recovery key if there are changes to the system’s hardware, software, or firmware. To keep data safe, users should secure their recovery key and back it up in multiple locations. If the recovery key is lost, the only option may be to reinstall Windows or replace the hard drive.
Turn off bitlocker now unless you work in Government, miltary or a large corporation then that makes more sense to have bitlocker. Prevent a possible $4,000 data recovery charge. Also keep regular backups. Data recovery is expensive and time consuming while prevention is cheap.
In my experience so far if the Microsoft account doesn’t show the recovery code I have not had success yet with other options.
If you open File Explorer and go to “This PC” if you see a lock symbol then your hard drive has bitlocker on it.
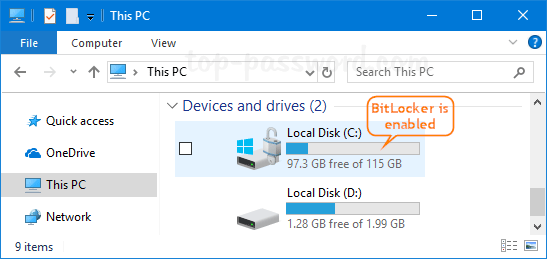
Here are some steps to turn off BitLocker in Windows 10 or 11:
- In the Windows search bar, type Manage BitLocker and select Open
- Select the drive you want to decrypt and click Turn off BitLocker
- Confirm that you want to decrypt the drive and select Turn off BitLocker again
- Allow the computer to decrypt
You can also turn off BitLocker by opening the Control Panel, selecting BitLocker Drive Encryption, and then selecting Turn off BitLocker.
To turn off BitLocker in Windows 10, you can do the following:
- Where it says “type here to search” on bottom left
- Type bitlocker
- Click Manage BitLocker to open the BitLocker Drive Encryption menu
- Select Turn off BitLocker
- Confirm your decision to turn off BitLocker
The time it takes to decrypt the drive may vary depending on the amount of data encrypted, the speed of the computer, and whether the process is interrupted. You can check the progress at any time using one of the methods for checking BitLocker status.
To turn off BitLocker in Windows 11, you can try the following steps:
- Open the Control Panel
- Select BitLocker Drive Encryption
- Select Turn off Bitlocker
- Find the drive you want to turn off BitLocker for and click Turn Off Bitlocker
- A message will appear stating that the drive will be decrypted and may take some time
- Click Turn off Bitlocker / Decrypt the drive to continue
- Restart your computer
If the drive is locked, you may need to click Unlock drive and enter the password before turning off BitLocker.
You can also go to Settings and type “Device encryption.” From there, you can turn off BitLocker encryption.
To turn off device encryption in Windows 11 Home, you can do the following:
- In the Windows search bar, type Device encryption settings
- Click Open
- In the Device encryption field, set the option to Off
- Confirm whether you need to turn off device encryption, and select Turn off to disable the device encryption function
How to find your Bitlocker Recovery Key
If you are needing your bitlocker code and can’t boot into Windows? The best place is to find BitLocker recovery key with your Microsoft account
Open a web browser on any other device, and type the following URL into the address bar: https://account.microsoft.com/devices/recoverykey. You’ll find your BitLocker recovery key there.
Note that Microsoft support isn’t able to access or reset a lost BitLocker recovery key ID.
What if someone else set up your computer or activated BitLocker? The recovery key might be in their Microsoft account. If you weren’t able to find your recovery key in your Microsoft account.
If the recovery key isn’t in the Microsoft Account or you log in to the computer with a local user account, then the chances of success will be much smaller.
Additional Options
If you can boot into windows, to find your BitLocker recovery key ID using PowerShell, follow these steps:
- Press Windows Key + X on your keyboard and select Windows PowerShell (Admin) from the menu.
- In the PowerShell window, type the command
Get-BitLockerVolume
and press Enter.
- Look for the drive that requires the recovery key. Note down the VolumeType and MountPoint values associated with that drive.
- Now, type the command
(Get-BitLockerVolume -MountPoint <MountPoint>).keyProtector
and replace <MountPoint> with the actual mount point of the drive.
- Press Enter, and you will see the recovery key ID associated with the drive.
Using PowerShell, you can quickly retrieve your BitLocker recovery key ID for the drive that requires it.
You can get your BitLocker key from an elevated Command Prompt.
Open a Command Prompt as Administrator.
Type: manage-bde -protectors -get c:
(c: is the letter for the drive you want the key for)
Look for the line that says:
Numerical Password: this is the ID that is shown on your BitLocker Recovery screen
Password: “this will be your 48 digit BitLocker key”
Write this key down do not store it on your computer because if you are locked out, you will not be able to retrieve it.
Best practices to backup and store your BitLocker recovery key ID
To ensure you never lose access to your encrypted drive follow these best practices for backing up and storing your BitLocker recovery key ID:
- Print a hard copy: When you first enable BitLocker encryption, consider printing a hard copy of your recovery key ID. Store it in a safe and secure location, such as a locked drawer or a safe deposit box.
- Save it in a password manager: If you use a password manager, consider adding your recovery key ID as a secure note. Password managers offer encryption and backup features, which can be useful for storing sensitive information like recovery keys.
- Store it in a cloud storage service: If you trust cloud storage services, you can upload a digital copy of your recovery key ID to a secure cloud storage provider. Ensure that you use a strong, unique password for your cloud storage account.
Data Recovery When All Else Fails
When all fails call a data recovery Company such as Drive Savers at 800-440-1904. Mention the special discount code of DS38184 to receive 10% discount.
Benefits for you when you use DriveSavers
– Automatic 10% customer discount
– No data–No charge policy
– Free shipping
– Free evaluations
