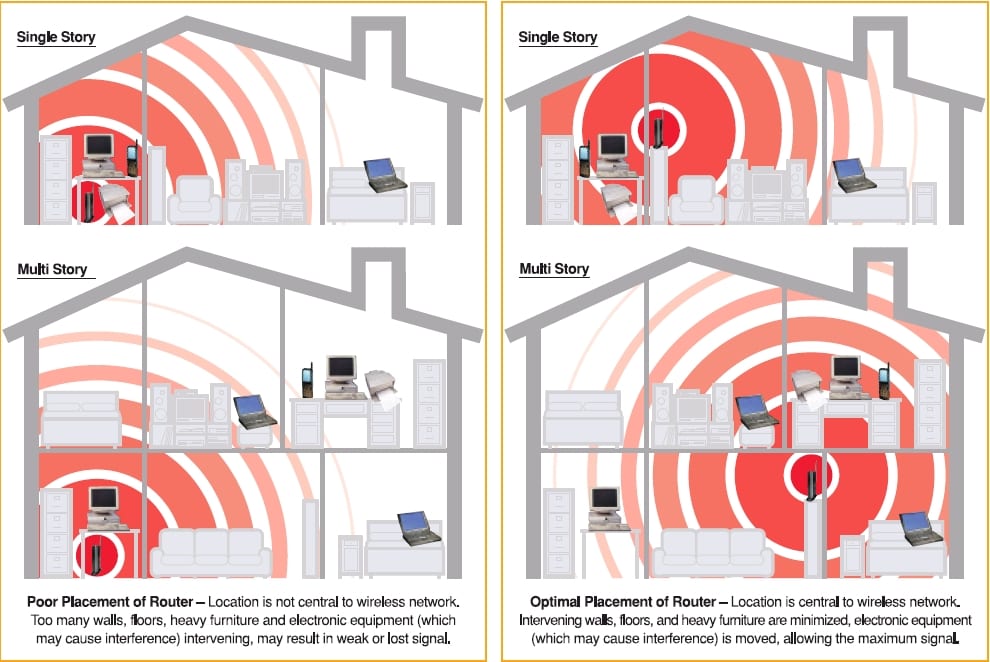Wifi Interference Problems and How to Fix Them
Over the past few years calls about Wi-Fi issues have increased dramatically as more devices are wireless. It is frustrating for both the caller and me. Most people want a cheap, quick and solid solution with many thinking they just need a “booster” or “extender” and it is smooth sailing thereafter. The problem is each house is unique, with its own complex set of interferences, it can be expensive to find a solution and even then may have hiccups over time. Since I have lost clients over the years because of them having persistent Wi-Fi issues, I wanted to compile this article to walk through all the ways Wifi issues can happen and what to do with them. What works perfectly for one client literally won’t go to the next room at the next. Some people move and what worked for them before doesn’t even cover half the new home despite it being smaller or same size.
While a user in 2006 might have thought it was cool to sit on their couch without an Ethernet cord plugged into their laptop, the user of today wants to sit on the couch, in a tree house, on the edge of their property half an acre from their home office, and still get a rock-solid Wi-Fi signal to watch Netflix. Wi-Fi technology has improved greatly in recent years, but it’s not one-size-fits-all. Large office spaces with heavy traffic typically utilize Wi-Fi access points, while small offices and homes with limited users are more likely to have Wi-Fi routers and range extenders, everything has pro and cons as discussed at near the bottom.
The most important is placement and distance, don’t assume any router will work for your house and devices. Almost everyone who has Wifi issues has the router tucked away and out of sight in a corner or closet.
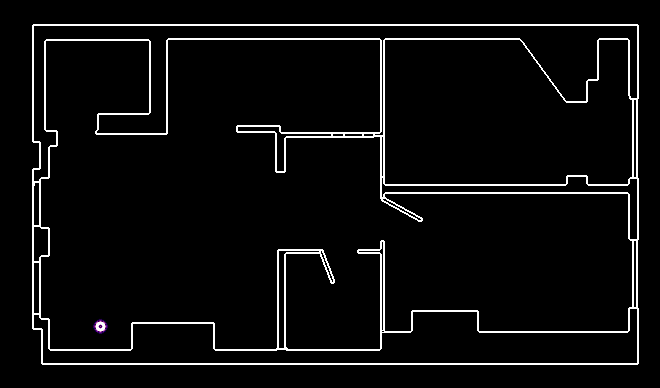
In this illustration, the WiFi signals are actually traveling from the router throughout the entire apartment in about one ten-millionth of a second. You can see how the signal bounces off walls to fill a room with Internet. Dead zones, where the signal doesn’t quite reach, are also visible and become more common further from the source, as walls and other obstacles absorb more signal energy.
The theoretical distance and actual real-world distance is very different. Comcast has told me they see the 5GHZ band only go 20-30 feet in most real-life cases yet the router box could easily advertise 115 ft or more. Some extenders advertise 15,000 sq ft but that is always theoretical, your situation will differ which makes recommending products difficult as you don’t know what will work until you try it. Wifi signals are made of radio waves that have a shorter wavelength than AM radio and cell phones but longer than satellite tv.
Things to keep in mind
5GHz is faster than 2.4 GHz but shorter range.
2.4 GHz has a better and wider range than 5 GHz.
Older devices might not support 5 GHz, thus compatible only with new devices
5 GHz is less congested, ideal for those living in condos but as time goes on both 2.4 and 5 GHz are getting more crowded.
| 802.11 Protocol | Freq (GHz) | Bandwidth (MHz) | Approximate indoor range | Approximate outdoor range |
| g | 2.4 | 20 | 38 m / 125 ft | 140 m / 460 ft |
| n | 2.4/5 | 20 – 40 | 70 m / 230 ft | 250 m / 820 ft |
| ac | 5 | 20/40/80/160 | 35 m / 115 ft | |
Interferences
This is why what works at one place might not work at another. So what I recommend because of past success rates might get an angry call from a client saying they can’t get online still and upset. Anything that gives off EMF (electronic magnetic frequencies) can cloud the airspace with interferences and each house will have a different set of Interferences.
If you see one of the following, check for wireless interference:
- Low signal strength in the Wi-Fi menu if you are reasonably close to the router.
- A slower connection to the Internet when using your Wi-Fi connection
- Slower file transfers between computers over Wi-Fi
- Inability to pair a Bluetooth device
- Erratic or “jumpy” pointer movement when using a wireless mouse or keyboard
- Intermittent “connection lost” messages when using a Bluetooth device
The following interferences can cause Wifi signal to degrade or be killed completely.
Our wireless gadgets – The following can cause interference as they use the same band as the router, baby monitors, game console controllers, wireless speakers, garage door openers, wireless cameras, wireless doorbell ringers, wireless microphones, display mirroring devices, drones, remote control toy cars, and a lot more. If it’s “wireless,” it may well be built to leverage 2.4 GHz or 5 GHz. Sometimes there’s no real way to know unless you look up specific model numbers, and sometimes you have to go all the way to the FCC’s database of registered products to find a spec. If your wireless is acting flaky, take inventory of everything in the area that transmits via wireless and sleuth out their operating frequencies.
Neighbors Wifi: If you live with lots of neighbors, their wifi routers and devices can be conflicting with yours as well, also if you have multiple routers or extenders, they could be conflicting with each other. If a lot of people are on Comcast and ATT near you, chances are their wifi is set to the same channel by default as yours and changing the wifi channel could help in this case.
People Themselves: It isn’t just a coincidence that when you have family and friends over the Wifi is acting up. Water impacts Wifi signal and since peple are made up of mostly water it is no suprise the number of physical bodies around can have an impact on a signal. An experiment by the University of California found that wireless signal fluctuated significantly in the presence of people. Two wi-fi adapters were placed at opposite ends of a room. Signal completely dropped when someone crossed the path of the signal, and it scattered with the presence of human bodies in the room but not in the direct path of the signal.
Your house or building itself. The thicker the walls, got a wall of bricks or stones? They can be very effective at killing wifi range. The worst culprit is chicken wire, which is used to help plaster stick to walls, especially in Victorian or Edwardian era homes. The gaps in the metal mesh are just the right size to block waves from the 2.4GHz range, turning the house into a Faraday cage.
Modern homes constructed largely of plaster board also use signal-bouncing foil coating in bathrooms and kitchens. Indeed, any metal in walls can cause the signal to degrade, with corners and staircases wreaking the most havoc in the home. Large furniture items such as filing cabinets or bookshelves, as well as appliances like stoves or refrigerators, can also interfere with Wi-Fi.
A device’s location and building construction materials can affect Wi-Fi and Bluetooth performance. If possible, avoid barriers or change the placement of your Wi-Fi or Bluetooth devices for a clearer signal path.
Examples:
Your computer is underneath a metal desk and you try to use a wireless (Bluetooth) mouse on top of the desk. The metal in the desk might act as a shield between the mouse and your computer. You might not be able to pair the device to your computer, or the pointer might move erratically.
Your router is downstairs and your computer is upstairs. The material between the two floors is concrete with metal reinforcement. The floor might lower or block the Wi-Fi signal from your base station to your computer. You might see slower network speeds, lower signal strength, or might not be able to connect to your Wi-Fi network at all.
Radio Frequency (RF) reflective and absorbing obstructions include the following:
| Type of Barrier | Interference Potential |
| Wood | Low |
| Synthetic material | Low |
| Glass | Low |
| Water | Medium |
| Bricks | Medium |
| Marble | Medium |
| Plaster | High |
| Concrete | High |
| Bulletproof glass | High |
| Metal | Very high |
Large Mirrors / Reflective Surfaces: All metallic surfaces reflect WiFi signals, Some Wi-Fi signals literally bounce off of windows, mirrors, metal file cabinets and stainless steel countertops, lessening both network range and performance. There is a thin metal layer found in most mirrors. Mirrors can hurt signal by reflecting it back – essentially the opposite of covering the wall behind a Wi-Fi router with tin foil. “If you have a bathroom or bedroom between your router and computer, the signal on the other side might not be good,” warned John Merrill, marketing director for Wi-Fi firm Xirrus.
Direct Satellite Service (DSS): The coax cable and connectors used with some types of satellite dishes can cause interference. Check the cabling for damage that could cause radio frequency interference (RF leakage). Try replacement cables if you suspect interference.
The Kitchen – Microwaves and Refrigerators: The kitchen is filled with Wifi eating metal objects that will absorb a signal, such as a metal fridge, stove, and other kitchen appliances, it’s probably best to just keep the router out of the kitchen. If a kitchen is dividing your house then it is likely the wifi on the none router side is weak or dead. Some will say they get no wifi at the dining room table which is next to the kitchen. Research from the Farpoint Group suggests that data throughput can fall by 64% within 25ft of a microwave, and Farpoint analyst Craig Mathias said the firm had even “seen problems at 50 meters” Not all microwave ovens are guaranteed to cause trouble, but as they age, and seals and shields break down, they can be surprisingly nasty to WiFi . Generally, microwaves cause more problems with 2.4 GHz than 5 GHz. The kitchen is not the best place for your router to live.
Water Lines and Fish Tanks: this one surprised even me but I’ve seen it many times, full bars at the bathroom door, loose all signal in a few steps inside or a bathroom is between you and the router and you have no signal but it jumps to full bars once you pass the bathroom. Water will absorb the signal and cause wifi signals to die so if a water lines crosses the house, it might be no wonder that the signal drops quickly once you passed it. Got a large fish tank? You might have wifi signals on the other side and especially near the tank.
Cordless Phones: not as common as years past but they can run off 2.4 and 5 Ghz and the package might not clearly say that. Phone companies often say this is a myth but I’ve seen it first hand where the internet works until the home phone rings and while they talk on the phone, the internet basically is lost. Look for DECT 6.0 cordless phones as they work at 1.9 GHZ and won’t cause interference.
Power Sources: such as having the router near a TV, Halogen lamps, electrical dimmer switches, stereo or computer speakers can cause interference, also avoid placing a router near power lines in a wall, or near a breaker box. Large power adapters that surge protectors are filled with, you know those black brick power adapters that take up the whole wall socket. Amateur radio operators and RF engineers know well the interference damage that these mass-produced, low-quality disposable power supplies can wreak. They can be brutal to diagnose and easy to look right past. It is not unusual the game room where the kid’s play is the room with constant wifi issues, it is filled with many electronics that could be giving off interference such as their gaming wireless controllers. Power cables running through the walls and floor can also create interference.
High bandwidth Use: Video chatting and gaming on multiple devices can slow your network. For the best performance, connect gaming consoles directly to your Gateway or router. Some of the biggest culprits include Netflix, Hulu, cloud services such as DropBox, online games. So three people in the family are streaming video to different devices at the same time it can slow down the wifi for the whole house. You can change this so that your router knows which apps to prioritize bandwidth for with the Quality of Service feature. You can usually find it within most router’s settings.
Christmas Lights: During the Christmas holidays, I get many more calls from families having wifi issues then say summer. Did you know that Christmas lights give off EMF interference? They do, your Christmas tree could literally be the reason why you are having trouble getting online in the same room. Christmas tree lighting and other household lights like halogen lamps, dimmers can reduce Wi-Fi performance by 25%, and interference is at its worst when the Christmas lights are blinking. Fluorescent lighting can also degrade the signal.
Bluetooth works in the 2.4ghz band, some older models especially could clog up the 2.4 band and impact Wifi running on that. All the Fitbits, wireless speakers, and many other devices can cause issues with Wifi.
Age of Router / Extender / Access Points: Every device eventually reaches what the manufacturer considers its end-of-life phase. At that point, the device is downgraded to either having only critical security updates or (in most cases) it just isn’t upgraded at all. I consider 3 -5 years the life of the premium equipment ($200+). The same $80 router could last a year at one place and 5 years at another. Things like power surges, dust in the air, air flow and how hot it gets affect the circuits and play a role in how long it will last.
Your location: The matter of the fact is that some areas will just have better broadband, therefore wi-fi, coverage than others as it depends on how well connected they are – there can be massive geographical differences in speed. For Example in Belle Meade people with ATT get about 16, in other parts of Nashville it is in the 20’s for download. I get about 260 for download with Comcast while others get 10. Naturally what plan you are paying for plays a big role but also just actual location. People on the outskirts of the city and county have more internet issues than in the city. Rural areas almost always run slow compared to those in the city. Comcast and ATT infrastructure can play a strong role and for those who street just has bad lines, there isn’t much I can do to fix it. Wifi is only as good as the internet it gets.
Not common but old CRT devices like TV’s and monitors can generate interference. External hard drives or other devices with poorly shielded cabling can interfere with your wireless devices.
Common Wifi Problems
Interference is by the far the common problem but also how WiFi is setup can cause problems.
Making Router and Extenders the same SSID network name, Make it Easier but can create a roaming issue with cheaper routers:
I find even with Extenders many people don’t know they need to or they don’t want to change wireless networks while in different parts of their house. For Example, You have a range extender and the SSID is My Network on the main router. So the SSID on the extender is My Network Ext.
I find many people assume since they have a wireless extender everything is done and they don’t need to change anything on the devices but in reality, you need to switch over to the network when you go to that side of the house. Many people have complained over the years about this as they want seamless wifi.
Say you name the extender network with the same name and password as your main router. Now you can walk around the house everything just stays connected…but you get drop offs. I’ve had doctors have this problem before and their connection to the server drops when they walk to a different area of the building and it reconnects to the next closest access point.
If the range extender’s SSID is the same as Wi-Fi router’s, in addition to causing interference, when you roam in your home, you might find that sometimes your notebook or mobile phone will not disconnect from the existing Wi-Fi access point, instead of connecting to the access point that is physically close to you. It may keep connecting to the original Wi-Fi access point with poor signal. Hence you have poor signal strength even though you are standing right beside the AP or router.
Also, moreover you wouldn’t know which AP are you connected to because of same ssid. Troubleshooting becomes a headache as you can’t manually switch to a different network. Cell phone towers hand you off to the next tower as you drive but many cheaper routers and access points don’t have handoff technology (roaming) so you will lose your internet connection, anything streaming will stop and it will connect to the next best connection and resume.
Therefore, for the home environment, it is suggested to set up different SSIDs for range extender by default to distinguish Wi-Fi stations, you might have to change the network manually unless your computer will change to the next strongest signal automatically but completely depends on your hardware.
For Businesses, higher-end aka expensive networking devices such as Ubiquiti brands will allow for a trade/handoff so you can roam at will without having to change networks and no drop-offs.
Here is an example: your existing Wi-Fi name “ASUS” in the living room and range extender has the name “ASUS_EXT”. So when you are in living room, you can connect to the existing Wi-Fi “ASUS”. And when you are in the bedroom, you can connect to the range extender “ASUS_EXT”. Yes it involves changing the wireless network but having the same SSID will you give that roaming issue might require you When roaming problem occurs, rebooting your client device may help as it will find the strongest router and connect to that.
New Router / Old Devices or New Devices / Old Router
Get a new router and your old devices won’t work, get a new device but won’t work with an old router. This is a common frustration. Sometimes a new router will mean a new printer and other new devices as they won’t work with the new wifi. If you have something really old like 802.11b device, that can be slowing down your entire Wifi network. Many old devices can’t see 5Ghz so I recommend a dual-band router. Both 2.4 GHz and 5 GHz have their ups and down. If you already own a dual band router, activate your 5 GHz spectrum, if not, you can consider upgrading your router.
Solutions
- The Cable/DSL modem and wireless router that ATT or Comcast gives you is terrible. ISPs aren’t in the business of handing out extremely high-quality routers, and generally speaking most modem/router combination units are junk. These routers are made cheaply and many start showing problems in a year or two. I personally have internet connections drop out often with my Comcast router so I understand this issue personally. Get a branded router like Asus, Linksys or NetGear and spend at least $200 or more. You get what you pay for. Don’t buy the $60 router on sale, just because it is new doesn’t mean it will do the job for you.
- Move the modem / Wifi Router to the center of the house. WiFi routers emit radio waves, radio waves generally spread out and towards the ground, not up. Mounting the router to a wall or setting it on a high shelf can give you a better signal, especially if you live in a two-story house and want a good connection on both floors. Wifi is like ripples on a still pond, it has to go through everything so the more walls and objects in its way the more the signal is downgraded. Place the modem/router centrally on an upper floor, or atop furniture, because radio waves spread best laterally and down, the reception will be better if the signal does not have to travel at steep angles and if it doesn’t have to go through thick walls, mirrors, fish tanks or anything metal so kitchens can be a bad place for Wifi.
- Place wireless network components far from other devices (at least 3 feet) in the house that can cause interference ( Such as Avoid electric fans, other motors, and fluorescent lighting, Wireless Mouse, Wireless Keyboard, Wifi TV, Sony PlayStation, XBox etc ), like cordless phones, microwave ovens, baby monitors or halogen lamps and many others that run on Wifi signals.
- Change the default signal channel (usually set to 6) to avoid interference with neighbors’ network devices.
- Upgrading your router’s antenna is another way of boosting your wifi speed and coverage. If your router has external antennas they are 5dBi, some 2dBi. If your existing router comes with 2 or 3 antennas holder, it is a good idea to upgrade all of them. The approximate range for a 9dBi is 140m / 459 feet with clear sight. Keep in mind many routers have interior built-in antennas and can’t be upgraded.
- In a multi-story home, positioning a router’s antenna sideways can help you get a better signal upstairs. Pointing an antenna up helps the router reach farther laterally. If your router has two antennas, though, take care of all possibilities by pointing one antenna up and the other to the side. And if you’ve got a router without any antennas, make sure you stand it the way it’s made to go. That is, don’t lay a vertical router on its side.
Reset / Cycle Cable Modem
This is a very common fix with Comcast cable modem/router combo devices. To power cycle your cable modem:
- Shut down your computer.
- Unplug the cable modem and router from the electrical outlet.
- Wait 10 seconds, then plug the cable modem back into the electrical outlet.
- Unplug your router from the electrical outlet.
- Plug your router back in.
- Wait 30 seconds to a minute, then turn your computer back on.
Reduce effects of interference from other wireless devices
To minimize interference between your Wi-Fi and Bluetooth devices, try the following:
- Change channels on your wireless network.
- Connect to a 5 GHz wireless network (if possible).
- Move your computer and Wi-Fi router closer to each other.
- Minimize the number of active Bluetooth wireless devices you have connected to your computer or nearby.
- Some Wi-Fi routers or access points have adjustable antennas. Pointing the antenna to aim the signal at the dead zone can help improve your connection.
- If possible, move your computer or extender to a new location. Even just a few inches or a couple of feet can make a big difference in signal strength
- Powerline adapters are another option, especially useful for larger homes with thick or dense walls and floors.
- Another option is to add a Wi-Fi extender or Access Points to your network. Extenders re-broadcast your router’s signal from another room or location.
- Certain displays can emit harmonic interference, especially in the 2.4GHz band between channels 11 and 14. This interference might be stronger if you’re using a notebook computer with the lid closed and have an external monitor connected. Try changing your access point to use 5 GHz or a lower 2.4 GHz channel.
What to Buy with the Pro’s and Con’s
The best option for stable speed is to be hardwired from the router to your computer and other devices. However, a Cat 6 cable is only good up to 100 meters (328 ft) but I like to see 150 feet and less, also a wired Ethernet connection is advantageous, in that data flow would be Full Duplex, meaning that data flows in both Receive and Transmit directions simultaneously.
Mesh Technology
Con – expensive
Pro – easy to setup, it works great. In fact, the only other thing that works just as good is hardwired access points.
This should work, they are expensive but truth be told. I haven’t found anything below $200 that works for people. So many people get $40 extenders that just don’t do the job. If you want it work, I can saw so far, every client has had their wifi problems fixed with this mesh technology.
eero Pro WiFi System (Set of 3 eeros) – 2nd Generation – Advanced Tri-Band Mesh WiFi System to Replace Traditional Routers and WiFi Range Extenders – Coverage: 5+ Bedroom Home As of now it is $500, it was $600 just a few months ago.
What I like about Mesh technology is it is the bonus of the access points that require a cable ran back to the router but they are wireless, they easy to configure like an extender but you don’t have separate wifi networks so you can go anywhere in the house and stay on the same network. Also what Iike about them is they are expandable. You can start with 3 but add more if needed. I’m sure the day will come but so far every house has been able to get by with the 3 pack.
- WHOLE HOME WIFI SYSTEM: eero Pro WiFi System (3 eeros) replaces the traditional WiFi router, WiFi extender, and internet booster by covering a 5+ bedroom home with fast and reliable internet powered by a mesh network. If you live in a house with dense walls, you probably have trouble getting WiFi when you are not in the same room as your router. By using several eeros that mesh together in a system, you’ll be able to get WiFi coverage throughout your home. That said, the thicker your walls, the more difficult it is for WiFi signal to get through them. You may need more eeros to cover a home with extremely thick or dense walls
- eero SECOND GENERATION: With the most intelligent mesh WiFi technology and powerful hardware, the eero 2nd generation WiFi system is 2x as fast as the original eero WiFi. Backwards compatible with 1st generation eeros.
- CUTTING EDGE HOME WIFI: Unlike the common internet routers and wireless access points, eero automatically updates once a month, always keeping your home WiFi system on the cutting edge.
- MESH NETWORK: Powered by proprietary TrueMesh technology, the eero mesh WiFi network leverages multiple wireless access points to create an incredibly dependable internet experience, all on a single mesh WiFi system.
New Router
If you are using the wireless given to you by your internet provider or your router is several years old then getting a good router and placing it in a good location could actually take care of your Wifi problems. The first thing you should try is moving your router to a central location in your house, if possible. Better placement may solve all your problems. If that doesn’t work and the router you have is a few years old, I recommend getting a new one
Best Routers (Updated Nov. 2017)
|
Device Name |
Speed |
Lan Ports |
Editor’s Rating |
Check Now |
|
|---|---|---|---|---|---|
|
1. Linksys EA7500 (Editor’s Choice) |
1900 Mbps |
4 Ethernet Ports |
99% |
||
|
2. Netgear AC1900 (R6700) (Low Budget) |
1750 Mbps |
4 Ethernet Ports |
92% |
||
|
Amped RTA2600-R2 Wireless ATHENA-R2 High Power AC2600 Wi-Fi Router |
1733 Mbps |
4 Ethernet Ports |
98 |
||
|
4. TP-Link Archer C5400 (High Performance) |
5400 Mbps |
4 Ethernet Ports |
97% |
||
|
5. Netgear X6 AC3200 (Editor’s Choice) |
3200 Mbps |
4 Ethernet Ports |
99% |
Best Modem/Router Combo For Comcast
(Updated Nov. 2017)
|
Device Name |
Speed |
Lan Ports |
Editor’s Rating |
Check Now |
|
|---|---|---|---|---|---|
|
1. Motorola MG7550 (Editor’s Choice) |
686 Mbps |
4 Ethernet Ports |
99% |
||
|
2. TP-Link N300 (Low Budget) |
300 Mbps |
4 Ethernet Ports |
92% |
||
|
3. Arris SURFboard SBG6900AC (High Performance) |
686 Mbps |
4 Ethernet Ports |
98% |
||
|
4. Netgear AC1750 |
680 Mbps |
4 Ethernet Ports |
95% |
||
|
5. TP-Link Archer CR700 |
1750 Mbps |
4 Ethernet Ports |
91% |
Powerline adapters
Best Powerline Adaptors
(Updated Nov. 2017)
|
Device Name |
Speed |
Lan Ports |
Editor’s Rating |
Check Now |
|
|---|---|---|---|---|---|
|
1. Devolo dLAN 1200+ WiFi ac |
up to 1200 Mbps |
2 Gigabit Ports |
99% |
||
|
2. TP-Link AV2000 Powerline |
Up to 2000Mbps |
2 Gigabit Ports |
92% |
||
|
3. Asus 1200Mbps AV2 1200 Wi-Fi Powerline |
up to 1200 Mbps |
2 Gigabit Ports |
98% |
||
For Homes where extenders and a strong router don’t cut it. Also for those that don’t want to do access points but want something similar.
The Pro’s They use your home’s electrical wiring for ethernet, so you can easily extend your network right through the walls without installing expensive new wiring. Connecting a powerline adapter to a Wi-Fi access point can bring a strong wireless connection to even the most remote rooms in your home.
The Con’s People complain about random disconnects and slow speeds. A lot of the time, however, the electrical wiring in the house just isn’t ideal for powerline ethernet. Maybe there’s too much distance between two plugs, or maybe there’s interference on the line.
It’s almost impossible, without consulting an electrician, to know how well powerline ethernet will work for you. Even if your house is ideal, the result probably won’t be as fast or as stable as plugging straight into your network with an ethernet cable.
Surge protectors can protect your computer, but they also scramble powerline ethernet signals. Plugging a powerline ethernet device into a power bar with surge protection will severely limit your potential speed, if not stop the device from working altogether.
It’s a compromise: likely better than Wi-Fi, but a compromise nonetheless.
PS: Powerline ethernet should not be confused with Power Over Ethernet, which uses Ethernet cables to power devices. It sounds similar but is a completely different technology. PoE is used to power Access Points so you need two cables run to them. One for data, the other for Power.
Wireless Extenders (sometimes called a wireless repeater)
Best Wireless Extenders (Updated Nov. 2017)
|
Device Name |
Speed |
Lan Ports |
Editor’s Rating |
Check Now |
|
|---|---|---|---|---|---|
|
1.Amped Wireless ATHENA-EX, High Power AC2600 |
Extend the range of any Wi-Fi router for up to 15,000 sq. ft. of additional coverage |
4 Gigabit Ports |
99% |
||
|
2. NETGEAR Nighthawk AC1900 Desktop WiFi Range Extender |
Extreme dual band WiFi speed – up to 1.9Gbps |
5 Gigabit Ports |
92% |
||
|
3. LINKSYS RE6500HG AC1200 DUAL-BAND WIRELESS RANGE EXTENDER |
up to 10,000 sq. ft of coverage |
4 Gigabit Ports |
98% |
||
I highly recommend a high-quality router first and an extender should be considered the last option. An extender can only extend what it receives. If it gets a poor signal, it can only repeat it. You’ll want to wander around with a laptop to find relative Wi-Fi strengths and set your repeater up at about the point where your signal drops from three bars down to two. Most extenders will say they want 75-80% signal strength from the main router for optimal wifi to extend.
Wireless signals weaken with range. Sources of this attenuation vary, but the largest contributing factor is the broadcasting power of the router. Other factors also affect wireless range, such as other radio emissions on the same frequency, construction material in a home or office, and the version of the 802.11 protocol used by the router. One way around this limit is to use a wireless repeater, which detects and rebroadcasts the wireless signal.
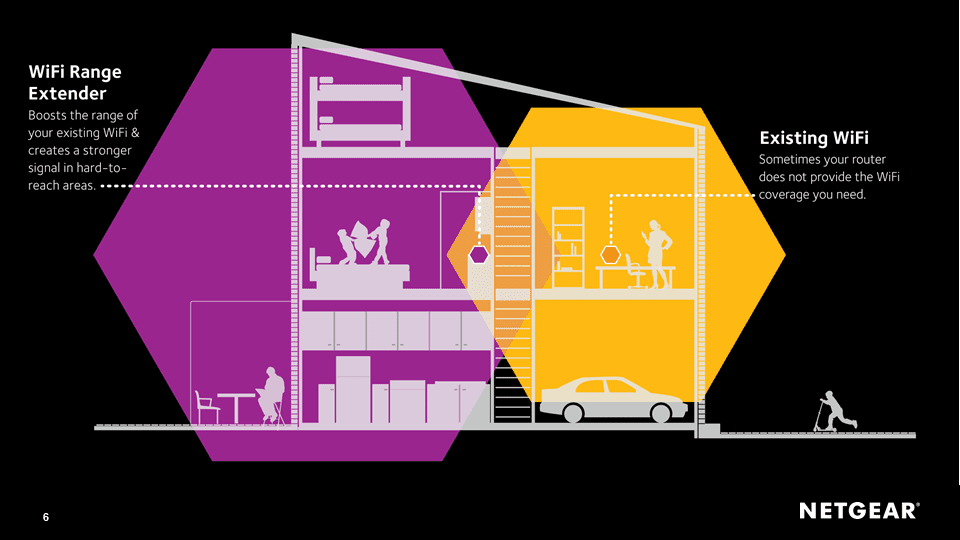
Like this graphic from Netgear shows, the extender needs to be pretty close to the main router.
The Pro’s
Wireless extenders are pretty easy to configure, some of them take me as little as 20 minutes. They are often pretty affordable. They can also be easily picked up at Best Buy, Staples or Office Depot. Quality Access Points are rarely found in stores.
The Con’s
The primary drawback of a wireless repeater is that it effectively halves the bandwidth for any computers connecting to it, rather than the primary router. The reason for this is that the repeater receives the signal, processes the signal (which takes time) and then rebroadcasts the signal – and does this in both directions, from the router to the computer and from the computer to the router.
Wireless extenders make a new network name and people sometimes forget to connect to the extender, computers don’t always choose the fastest option, many times you will need to manually choose the best wifi option so if you go upstairs, remember to change your wifi to the extender, etc. Many people ask me to make it simple so they don’t have to do anything and will perfect wifi anywhere they go. Extenders might not make it that easy as access points can.
While range extenders are great quick and affordable options for home Wi-Fi networks, they’re not efficient for modern businesses. This is because they can only support a limited number of devices at one time, usually no more than 20. While range extenders do increase the coverage of a Wi-Fi router, they do not increase its available bandwidth. Depending on the number of devices you have connected simultaneously, a range extender could end up weighing down your connection.
Networking expert Tim Higgins said “No matter what they are called or technology they use, repeaters start out with a minimum 50% throughput loss. The reason is that a repeater must receive, then retransmit each packet using the same radio on the same channel and with the same SSID. If the repeater is very efficient, then your loss will be close to 50%. But if it’s not, throughput loss can be higher.”
Many people will have extenders extending extenders, not unusual for me to see homes with multiple extenders and constant wifi problems because of that. Some houses I’ve seen have as many as 5 extenders. Many extenders can’t “daisy chain” off each other, that means each extender has to feed off the main router and you can’t extend an extender with another extender as this will affect performance.
A wireless repeater to extend a router’s signal won’t noticeably impede Web browsing or checking email. It will slow down the connection for streaming multimedia which is something many use an extender to do is bring wifi to the game room or to smart TV.
What many people do is plug it up in the dead area of the house and wonder why it doesn’t work. The best connection is established when there is a clear line of sight between the Extender and the wireless router and also a clear line of sight between the Extender and the computer you are using. If this straight path is blocked by a thick wall or other materials, move the Extender to a different location half-way or closer between the computer and the router.
The extender relies on your wireless router for an internet connection. The extender loses internet access if:
- The wireless router or access point loses internet connection.
- The wireless settings on the wireless router or access point are changed such as the SSID or password.
- The Wi-Fi signal of the wireless router or access point fails to reach the extender.
- The extender is out of range of the wireless router or access point.
Access Points
Best Wireless Access Point For Your Home & Office
(Updated Nov. 2017)
|
Device Name |
Speed |
Standards |
Editor’s Rating |
Check Now |
|
|---|---|---|---|---|---|
|
1. Ubiquiti Pro (Editor’s Choice) |
1750 Mbps |
802.11 AC |
98% |
||
|
2. TP-Link AC1200 (Low Budget) |
1200 Mbps |
802.11 AC |
92% |
||
|
3. Linksys Business (For Business) |
1750 Mbps |
802.11 AC |
97% |
An access point is a device that creates a wireless local area network, or WLAN, usually in an office or large building. An access point connects to a wired router, switch, or hub via an Ethernet cable, and projects a Wi-Fi signal to a designated area. For example, if you want to enable Wi-Fi access in your company’s reception area or your another area of your home but don’t have a router within range, you can install an access point near the front desk and run an Ethernet cable through the ceiling back to the server room or wherever the router is located at.
The Pro’s
A wireless access point (sometimes called a “Hotspot”, “AP” or “WAP”) serves to join or “bridge” wireless clients to a wired Ethernet network. Access points centralize all WiFi clients on a local network in so-called “infrastructure” mode. An access point, in turn, may connect to another access point, or to a wired Ethernet router.
For large homes with Wifi issues where extenders are not cutting it, an access point is a great option.
Access points can handle over 60 simultaneous connections each. By installing access points throughout the office or home, users can roam freely from room to room without experiencing network interruptions. As they move through the building, their devices shift seamlessly from one access point to the next without dropping the connection—they won’t even realize they’re switching between networks.
Wireless access points are commonly used in large office buildings to create one wireless local area network (WLAN) that spans a large area. Each access point typically supports up to 255 client computers. By connecting access points to each other, local networks having thousands of access points can be created. Client computers may move or roam between each of these access points as needed.
In home networking, wireless access points can be used to extend an existing home network based on a wired broadband router. The access point connects to the broadband router, allowing wireless clients to join the home network without needing to rewire or reconfigure the Ethernet connections.
The Con’s
They can be expensive and involve more tech work than what most home users would like to do. It can take the use of a networking company so bills $800+ isn’t unusual, every house will be different. Also unless you plan to remodel your house soon, running cables through your walls and floors and hiding them usually isn’t practical for most home users. The cable run itself can be time and therefore money intensive. Though this would be one of the best options over extenders. Some access points require two cables from the access point to the main router or switch.
Access Points are more common in business settings such as hospitals, corporate buildings or restaurants.
Wifi Summary
I often get emails and calls with a simple question. “We have wifi problems, how much would it be to fix it?” After reading this article I hope I can convey the complexities and how prices could vary greatly depending on what your place will need.
For home users there isn’t always a clear winner, sometimes it takes trying one option and if that doesn’t work try another.
Curiously I often see people who have Wifi problems also have cell signal issues too. Most of the time it is because the cell tower is far away but sometimes I think whatever is causing the cell signal not to get through (ie. metal building and other interference) can impact wifi too. For those who have trouble with Wifi outside, many want to walk on their property and have wifi. The following can weaken cell signals and some can impact Wifi too. Here’s a list of the top five things that weaken or block cell signals. One or two of them may surprise you.
- Distance from the cell tower
- Local terrain
- Man-made obstructions
- Vehicles
- Vegetation
- Atmospheric conditions (Dust particles in the air can weaken RF signals. A foggy day? Water vapor can diffuse RF signals.)